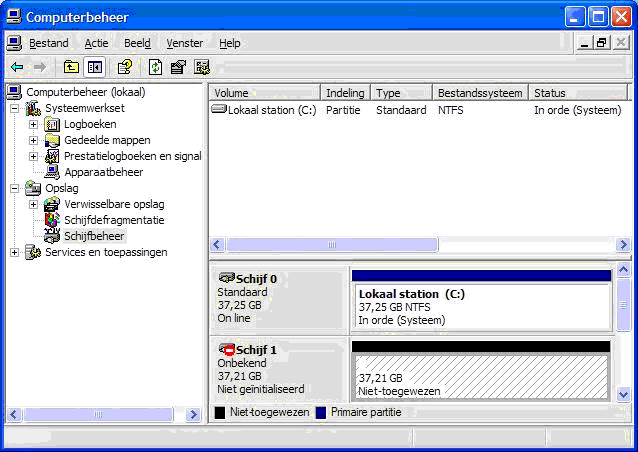
Harde schijf van de Tyros in Partities verdelen.
Een veel gestelde vraag is: "Hoe maak ik meerdere partities op de schijf van de Tyros?". Vaak gaat het fout, omdat de Tyros meteen na het opstarten de schijf wil formateren en daarbij de partities weer weggooid. Voor diegene die met dit probleem kampen, gaat deze pagina oplossing bieden. Natuurlijk dien je ook de USB-driver op je computer geïnstalleerd te hebben. Verder heb ik gebruik gemaakt van Windows XP en een schijfje van 40 Gig. Schijf 0 is de schijf van mijn computer en schijf 1 is de schijf van de Tyros.
We gaan uit van een nieuwe ongeformateerde harde schijf. (Waar nodig zal ik zeggen wat te doen met een reeds gebruikte schijf.)
LET OP!! Alle data gaat bij deze handelingen verloren. Maak dus eerst een backup indien nodig.
Bouw de harde schijf in. Kijk hiervoor in de handleiding en volg de daar gegeven aanwijzingen op.
Als de schijf is ingebouwd, sluit je de USB-kabel aan op de Tyros USB to Host aansluiting en op de computer. Start dan de computer op en daarna de Tyros in de USB-mode. (Knop musicfinder ingedrukt houden tijden het aanzetten.) De computer zal nu roepen: "Nieuwe hardware gevonden" en zal de benodigde software daarvoor installeren. Hierna kunnen we aan de slag.
Ga op de computer naar 'START' > CONFIGURATIESCHERM' en open daar 'SYSTEEMBEHEER'. Klik hier links in het scherm op 'SCHIJFBEHEER'. Je krijgt nu in het rechter veld de schijf van de computer te zien, met daaronder een onbekende schijf. (LET OP: zorg dat je de juiste schijf gaat bewerken en niet een die in je computer zit.)
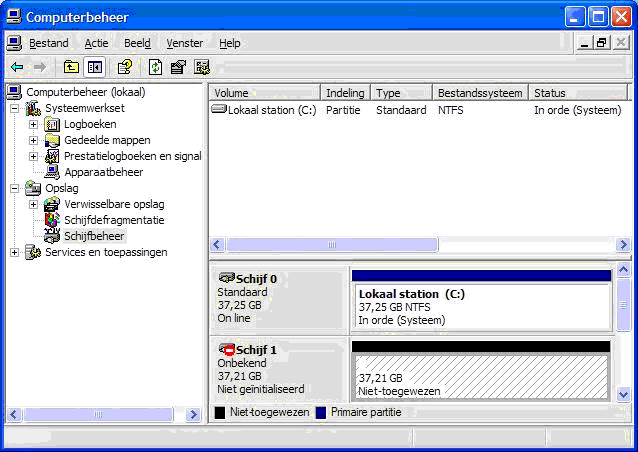
De Tyrosschijf moet nu eerst geïnitialiseerd worden. Klik hiervoor rechts op schijf 1 en op initialiseren. Windows zal nu voor herkenning zorgen en de schijf weergeven. Ook in het bovenste venster.
!! Is de schijf reeds eerder in gebruik geweest, klik je op de zwarte balk en verwijder je de partitie.!!
Klik nu rechts met rechts op 'Niet toegewezen ruimte' (zwarte balk) en ga dan naar 'Nieuwe Partitie'. Je komt nu in de 'Wizard Nieuwe Partitie'.
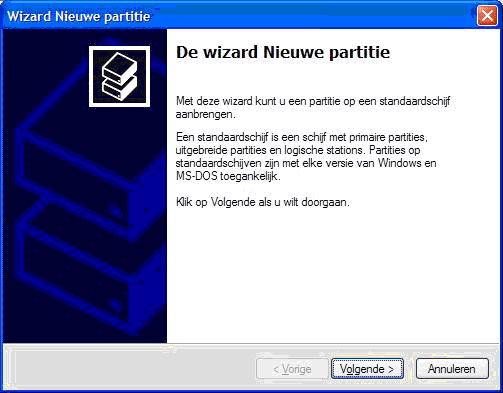
Klik op volgende om door te gaan.
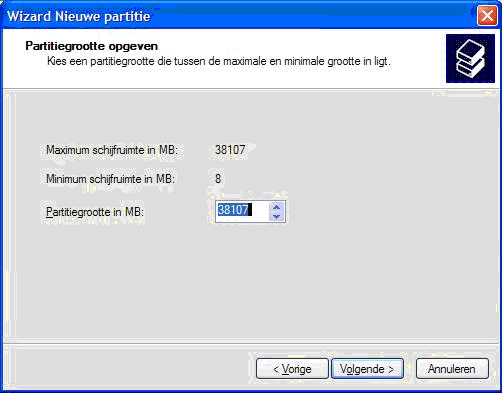
Kies voor 'uitgebreide partitie' en klik op 'volgende'.
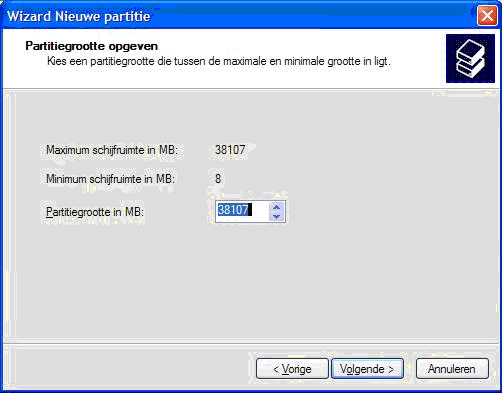
Verander niets aan de partitiegrootte. Zorg dat het max aantal MB's wordt gebruikt. (Als je hier verkleint, blijft een deel van je schijf ongebruikt.) Klik op 'volgende'.
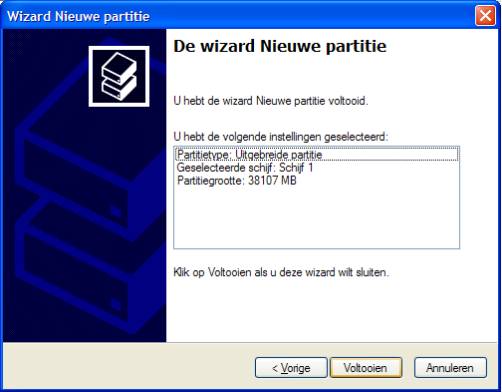
Je krijgt nu een overzicht van de gemaakte instellingen. Als deze kloppen klik je op voltooien.
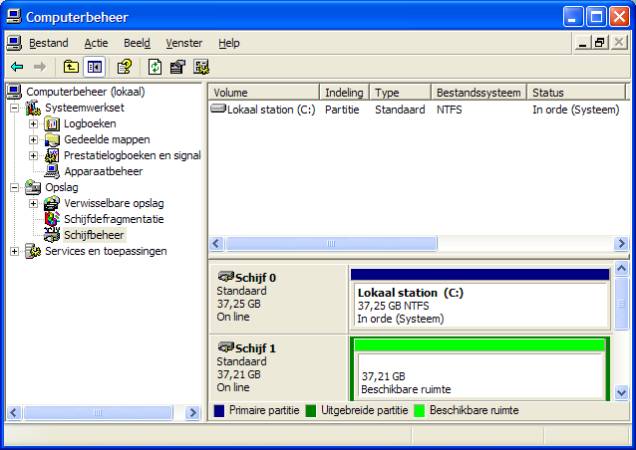
Hierna kom je terug in het scherm 'computerbeheer' en zul je zien dat de zwarte balk groen is geworden. Dit is de beschikbare ruimte. Nu moeten we hier iets bruikbaars van maken. Klik met rechts op de groene balk en ga naar 'Nieuw Logisch station' maken. Je komt nu weer in de Wizard terecht.
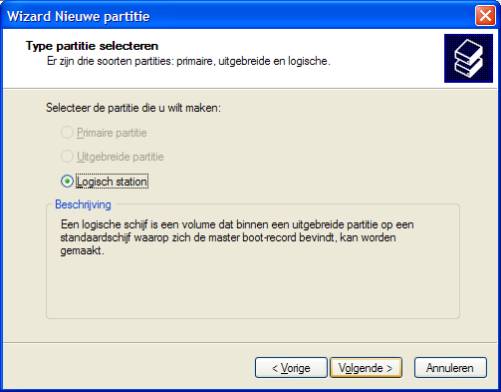
Kies voor 'logisch station' en klik op 'volgende'.
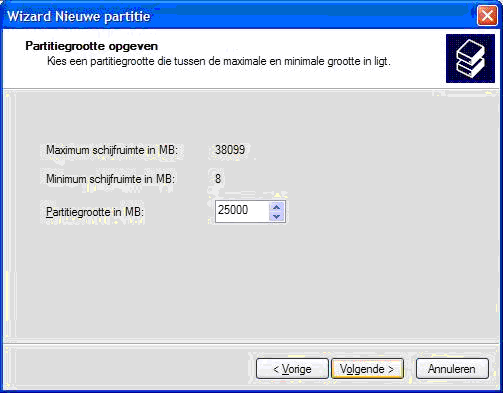
Nu geef je bij Partitiegrootte in hoe groot je de 1e partitie wilt hebben. Omdat op deze partitie dadelijk alle audio wordt weggeschreven is het verstandig deze ruim te nemen. (10 Gig voor midi is naar mijn idee ruim voldoende.)
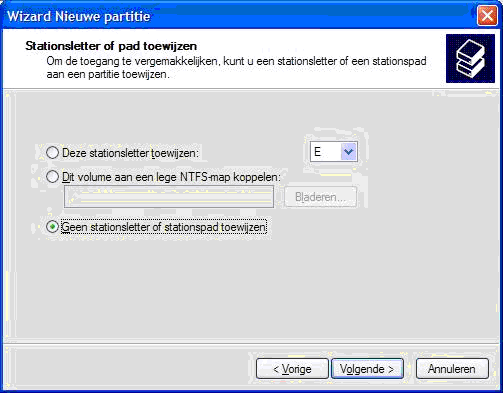
Geef aan dat je geen stationsletter wilt toewijzen en druk op 'volgende'.
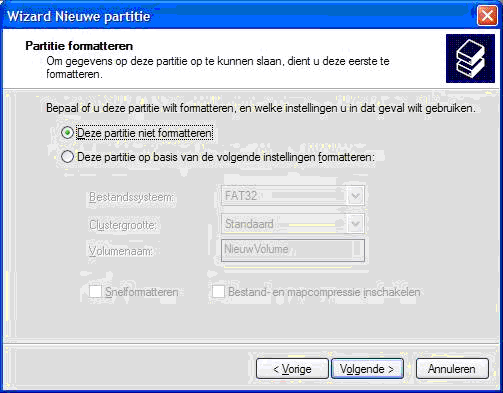
Belangrijk: 'Deze partitie niet formateren' aanvinken. (Als je deze wel formateert, doet de Tyros het straks weer opnieuw, maar gooit dan meteen de partities weer weg.) klik op 'volgende'. Je krijgt weer het overzichtsscherm van je instellingen. Klik daar op voltooien. Je komt weer terug in Computerbeheer. Daar zie je ook meteen de nieuwe partitie staan. Op naar de volgende!
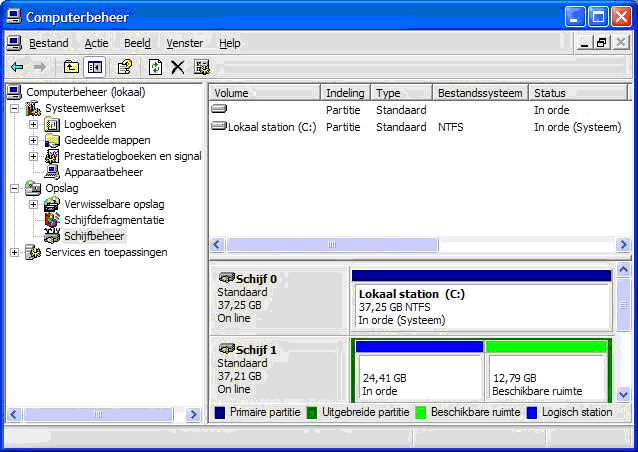
Klik weer op het groene balkje met rechts en ga weer naar 'Nieuw Logisch station' maken. Je komt dan weer in de inmiddels bekende Wizard. Na het beginscherm, waar we weer op 'volgende' klikken, krijgen we weer de vraag of we een logisch station willen maken. We gaan er weer voor.
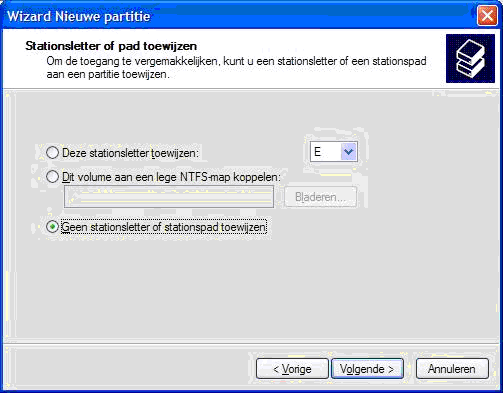
Geef weer in dat er géén stationsletter moet worden toegewezen. (De Tyros maakt geen gebruik van letters of namen.) Daarna met 'volgende' verder.
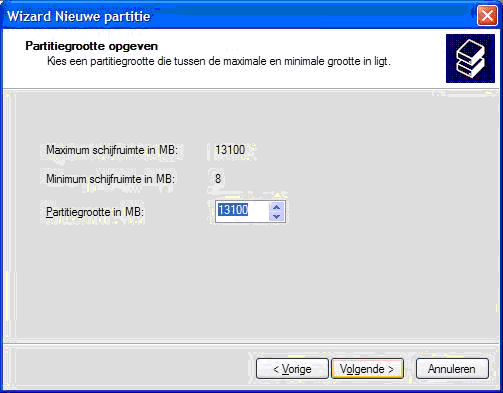
Automatisch wordt het restant van de beschikbare ruimte aangegeven. Wil je maar twee partities, dan laat je dit zo staan. Wil je er meer, dan maak je de partitiegrootte kleiner. (Je moet dan nog wel een keer een logisch station aanmaken.) Daarna klik je weer op 'volgende'.
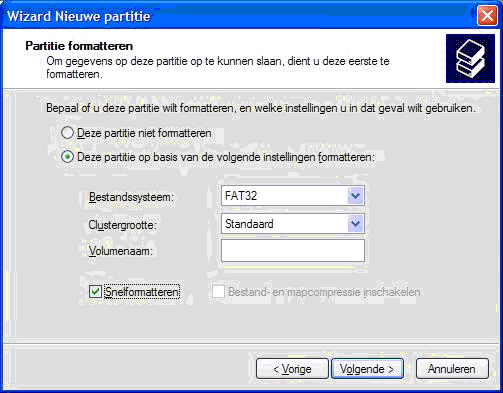
Nu opletten, want dit station moeten we weer wél formateren, anders ziet de Tyros hem helemaal niet. Zorg dat je FAT32 ingeeft, standaard clustergrootte, maar geen volumenaam. Snelformateren volstaat. Daarna weer op 'volgende'.
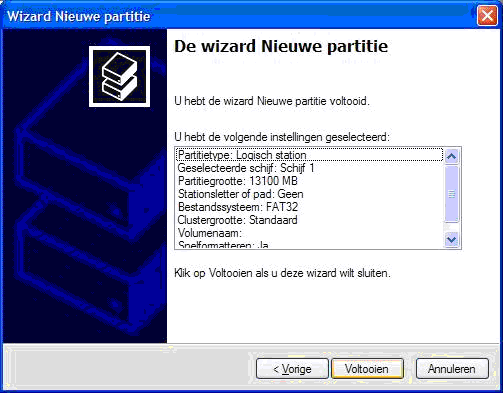
In het overzichtsscherm kun je de instellingen weer controleren. Als alles goed is klik je op voltooien. Je keert weer terug naar Computerbeheer, Hier zie je meteen het tweede station staan. Nu even wachten totdat het formateren gebeurd is. (Soms duurt het even voordat dat opstart. Geef 'm even de tijd.)
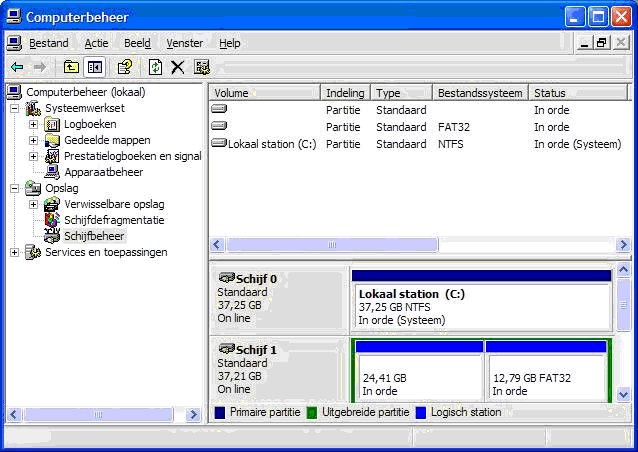
Zo, zijn we nu klaar? Nee, bijna. Er moet nog iets met het 1e station gebeuren.
Zet de Tyros uit en start hem daarna weer opnieuw op. Je krijgt nu meteen de melding dat er een schijf is gevonden en dat die geformateerd moet worden. Dat gaan we dus ook doen. Druk op Function > Utility en ga naar het tabblad 'Media'. Daar zie je dan al meteen twee schijven staan. HD1 en HD2. Zorg dat je HD1 geselecteerd hebt staan en druk dan 'H' voor formateren. Na de volgende vraag 'F' voor Yes en weer G voor de melding over het restarten, begint het formateren. Als dit gebeurd is druk je weer op G om toestemming te geven om te restarten. Je kunt nu de bijde schijven controleren. Zet daarna de Tyros weer uit en start weer op in de USB-mode. We zien nu in Computerbeheer dat ook voor het éérste station het bestandtype FAT32 is ingevuld.
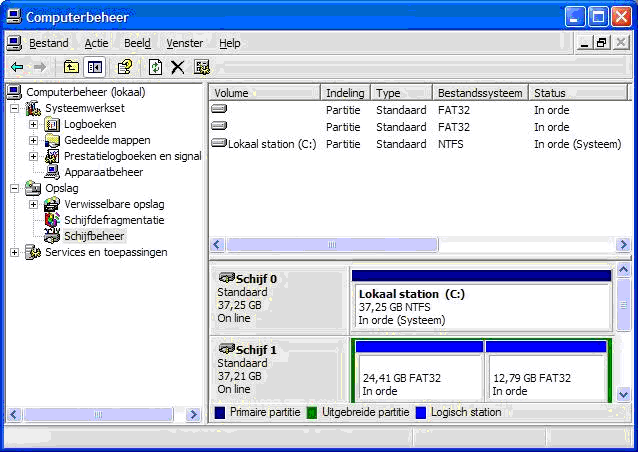
Nu moeten we voor windows nog even letters toekennen, anders kunnen we de schijven niet zichtbaar maken.
Klik weer met rechts op de blauwe balk van de eerste partitie en klik dan op 'Stationsletter en paden wijzigen. Hierna krijg je een pupupvenster.

Klik op 'toevoegen'.
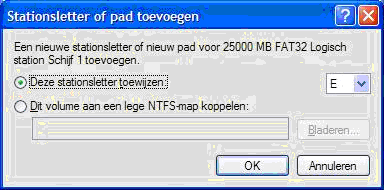
Je krijgt nu automatisch de eerst volgende beschikbare letter op je computer te zien. Deze moet je toewijzen door op 'OK' te klikken. Herhaal dit voor de tweede partitie.
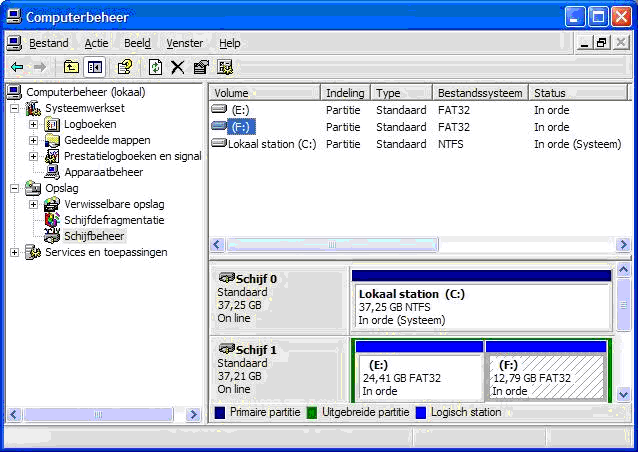
Nu ziet Computerbeheer er zo uit als het allemaal goed is gegaan. Je kunt Computerbeheer nu afsluiten.
Open nu de windows verkenner. Daar zie je nu de bijde schijven staan als 'Lokaal Station'. Op de eerste zie je ook staan: HDR.ROOT. Doe nooit iets in deze directory, want de Tyros gebruikt deze voor z'n audio-mogelijkheden.
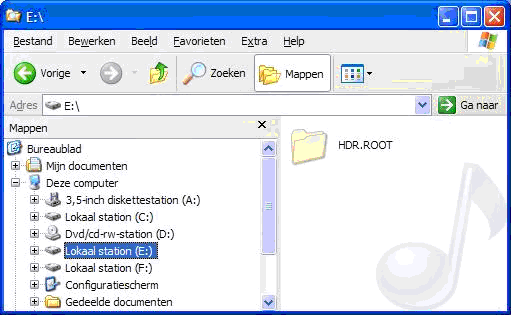
Zo, leef je nu maar weer uit. Het 'volpompen' kan beginnen!!!!