Gaussian Blur zonder halo
Gebruik de toets F11 voor een goed
overzicht op de pagina!!
(nog een keer F11 voor terug
naar de normale situatie)
Bij het vervagen van een keurig geselecteerde
achtergrond met Gaussian Blur zien we vooral bij hoge instellingen (20 of
meer) en veel contrastverschil een soort halo rond de geselecteerde figuur
ontstaan: bij het vervagen wordt als het ware iets meegenomen van de selectie.
Om dit te vermijden gaan we de geselecteerde figuur meer in overeenstemming
brengen met de achtergrond door iets van de achtergrond langs de randen van
de figuur aan te brengen (zie vanaf 14)
Van 1 t/m 7: voorbeeld, waarbij het minder goed gaat.
Van 8 t/m 21: de eigenlijke tutorial (voor mensen die snel willen :-))
Klik HIER voor alleen een beschrijvende tekst.
1. Het origineel
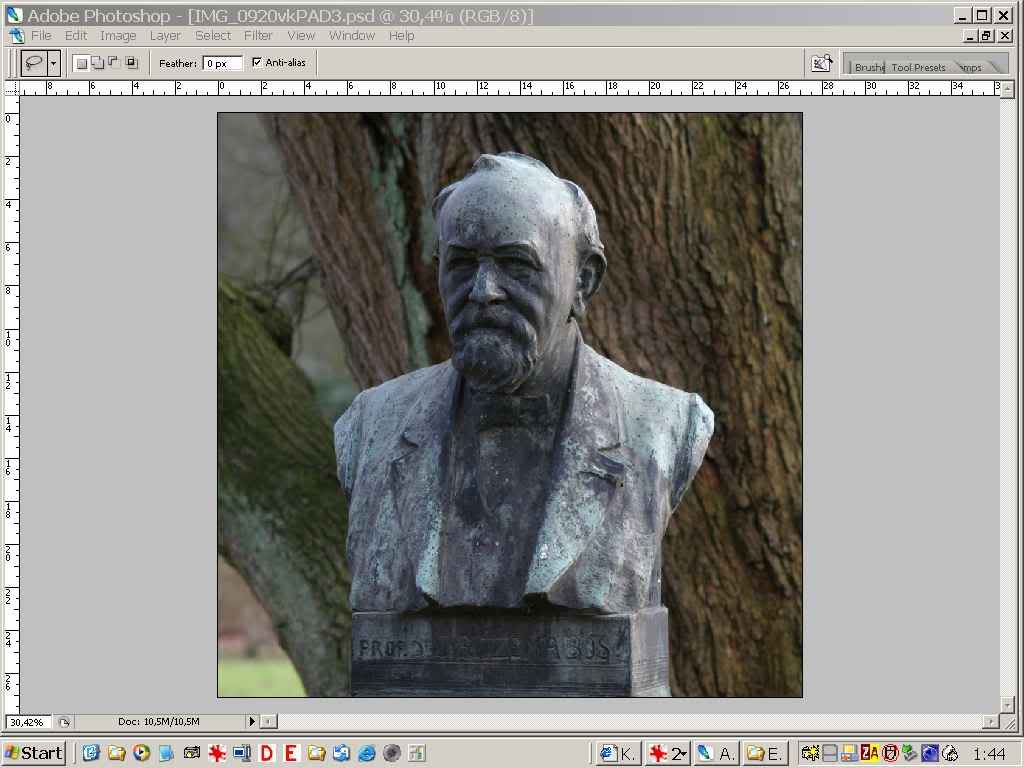
2. Selecteer het beeld nauwkeurig (selectiemethoden worden hier niet besproken; zie onder)
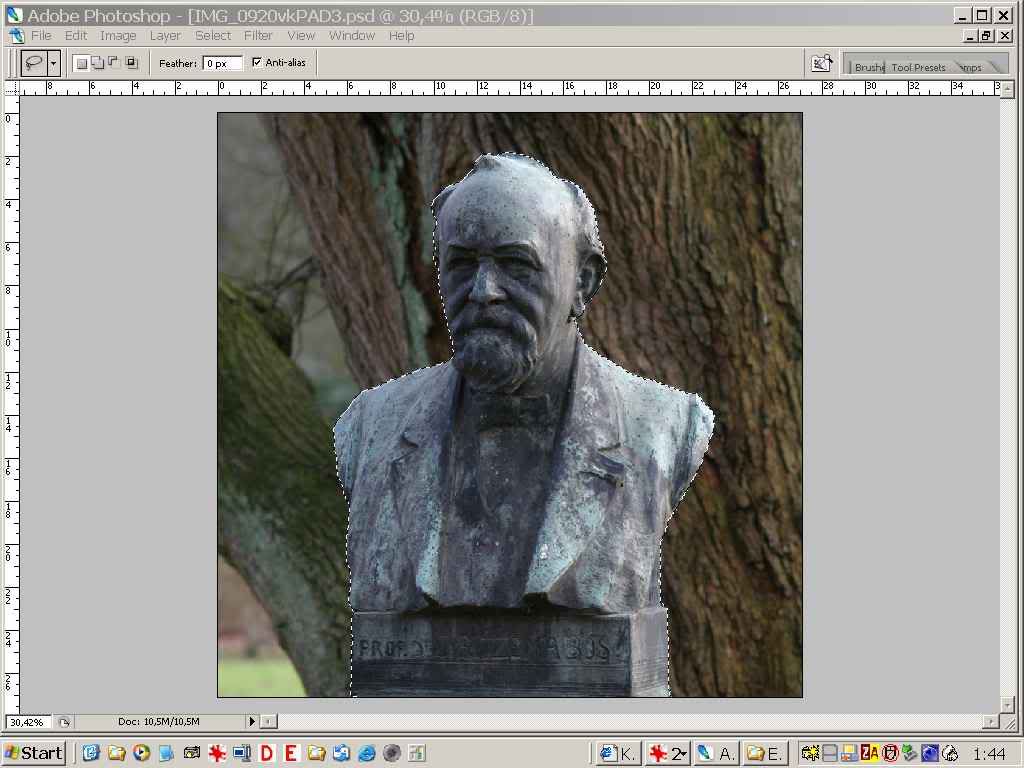
3.We keren de selectie om (Select > Inverse)
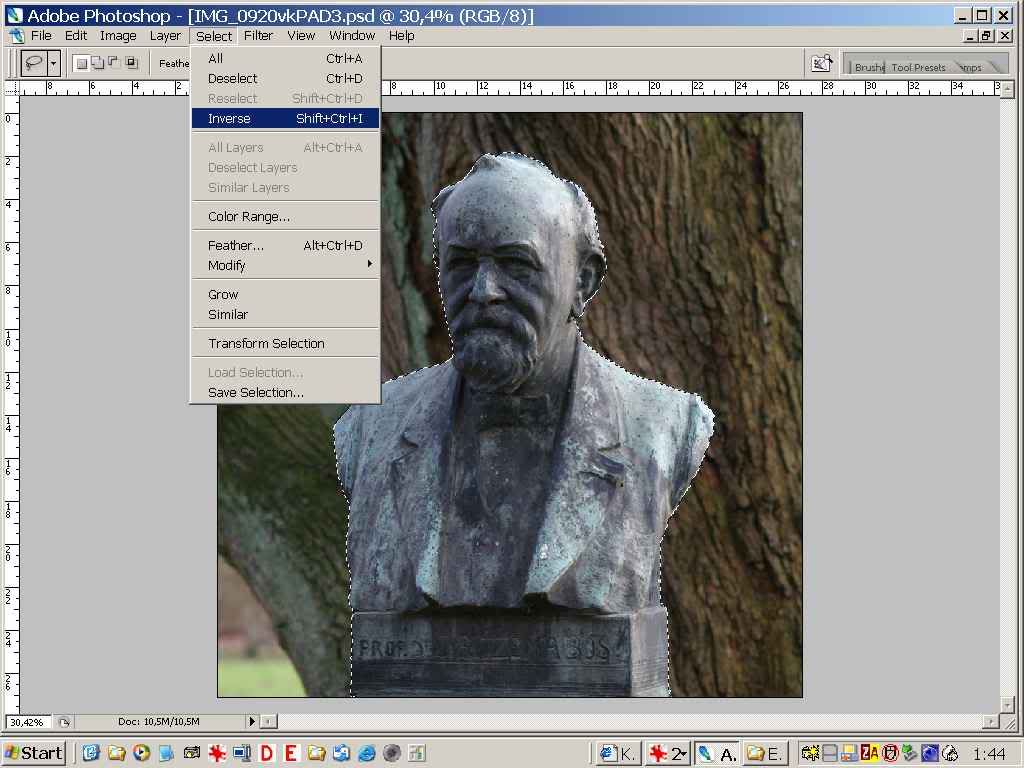
4. Op de selectie passen we het filter Gaussian Blur toe (Filter > Blur > Gaussian Blur..)
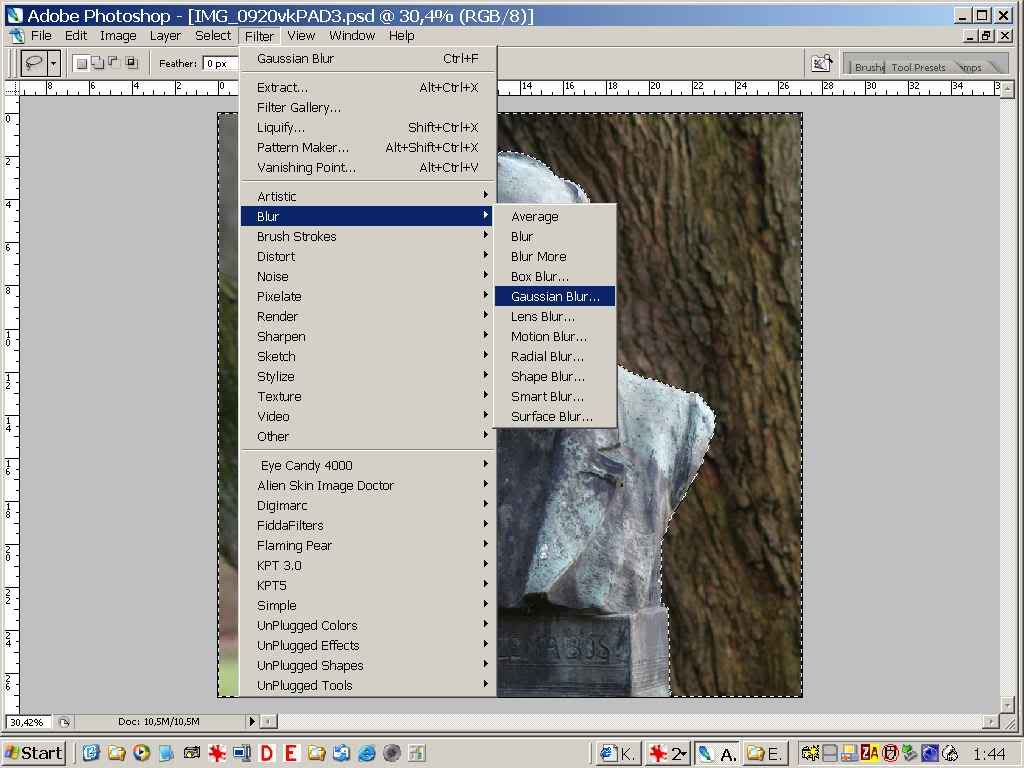
5. 40,0 is een sterke vervaging, klik op OK om het uit te voeren; bij deze hoge waarde zien we echter rond het beeld een lichter gekleurde halo verschijnen
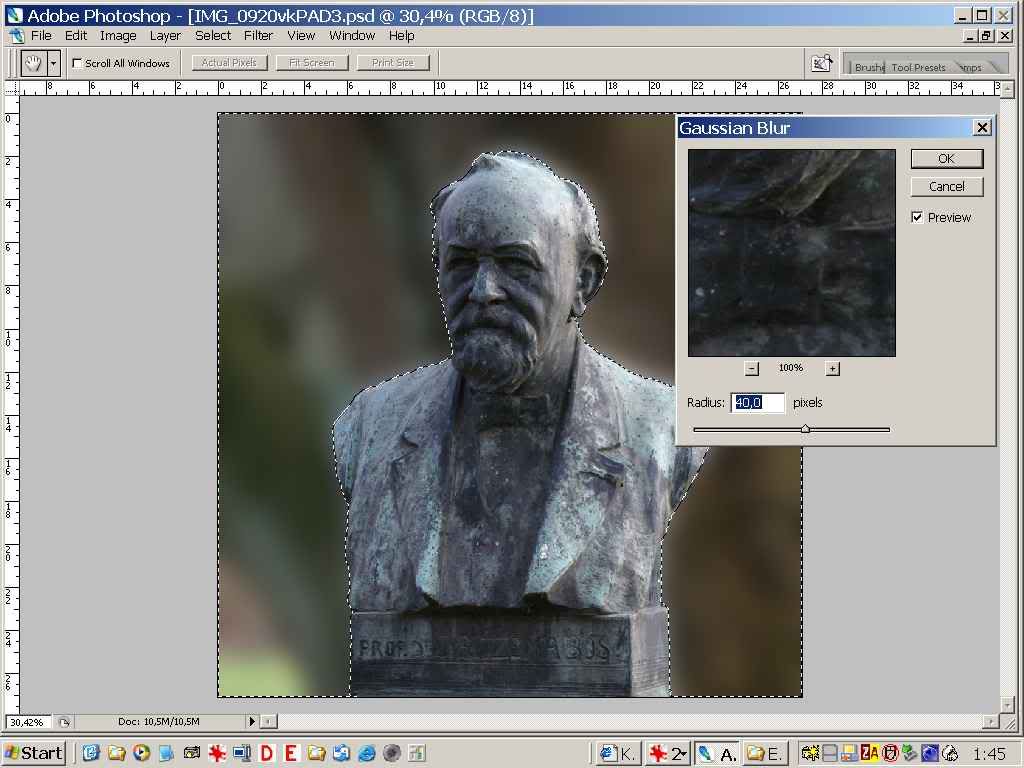
6. We halen deze bewerking weer weg (Edit, undo....)
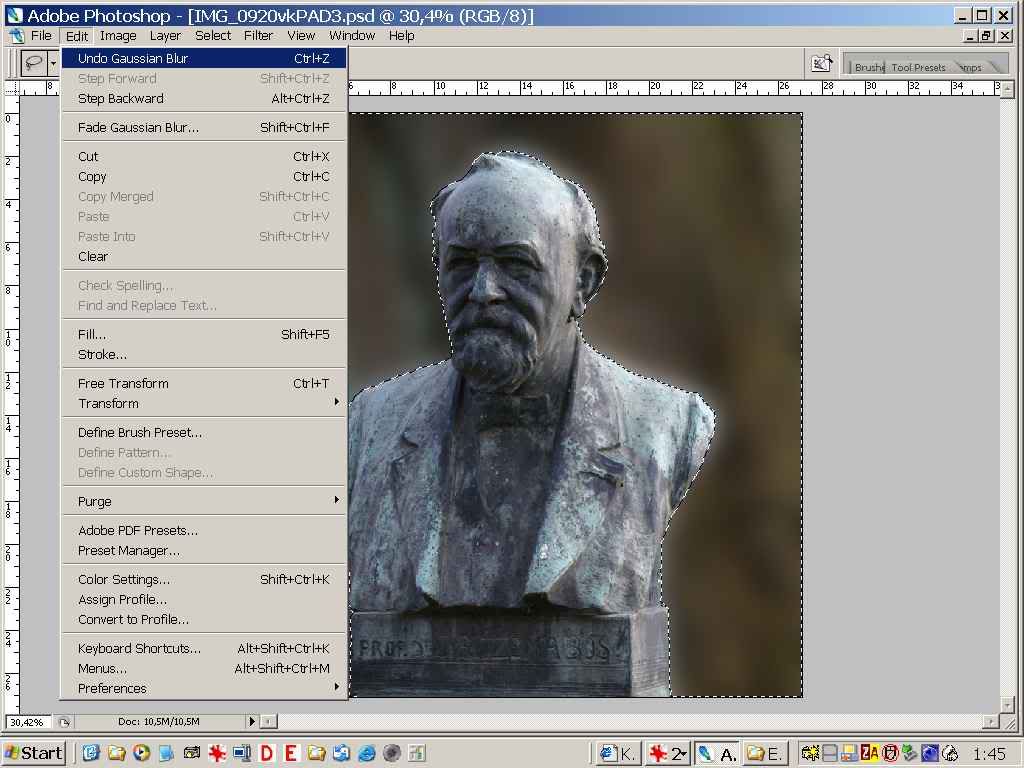
7. We keren de selectie weer om (Select > Inverse)
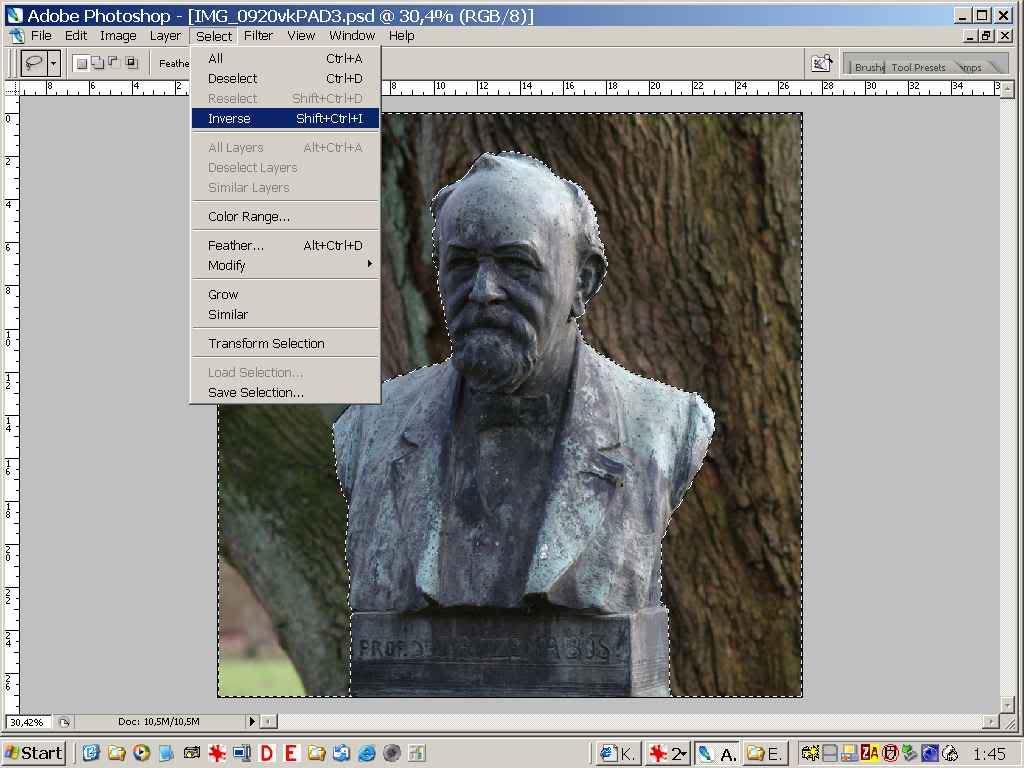
8. Sla de selectie op (Select > Save Selection)
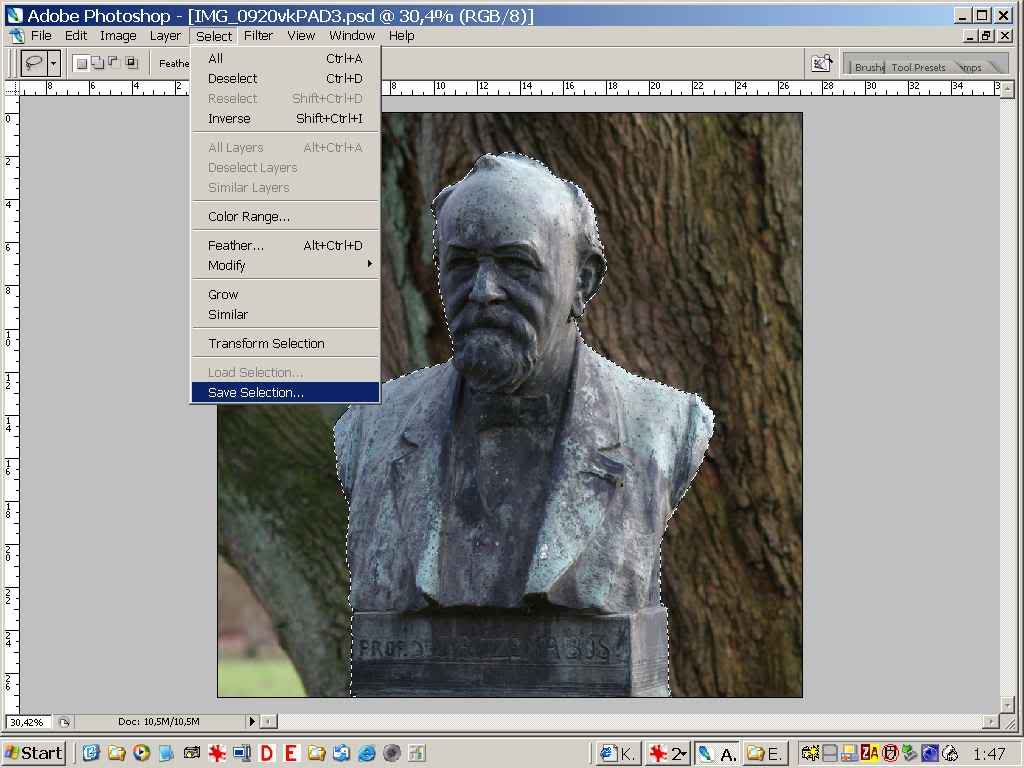
9. door alleen op OK te klikken
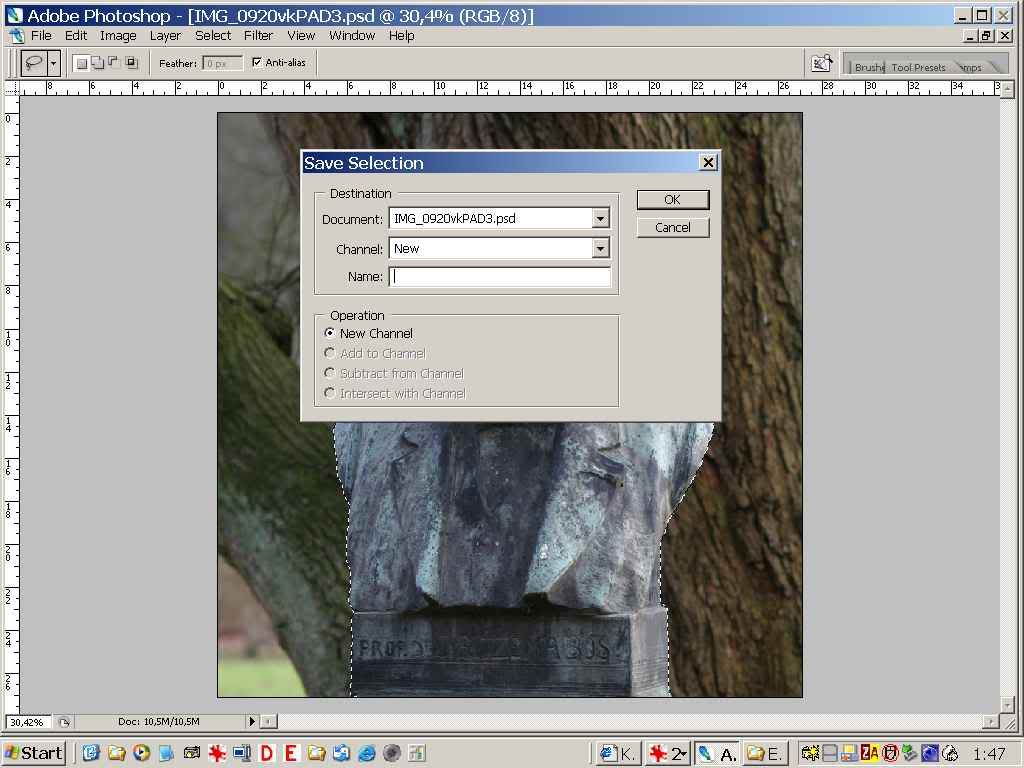
10. Maak een laag van de selectie (Layer > New > Layer via Cut)
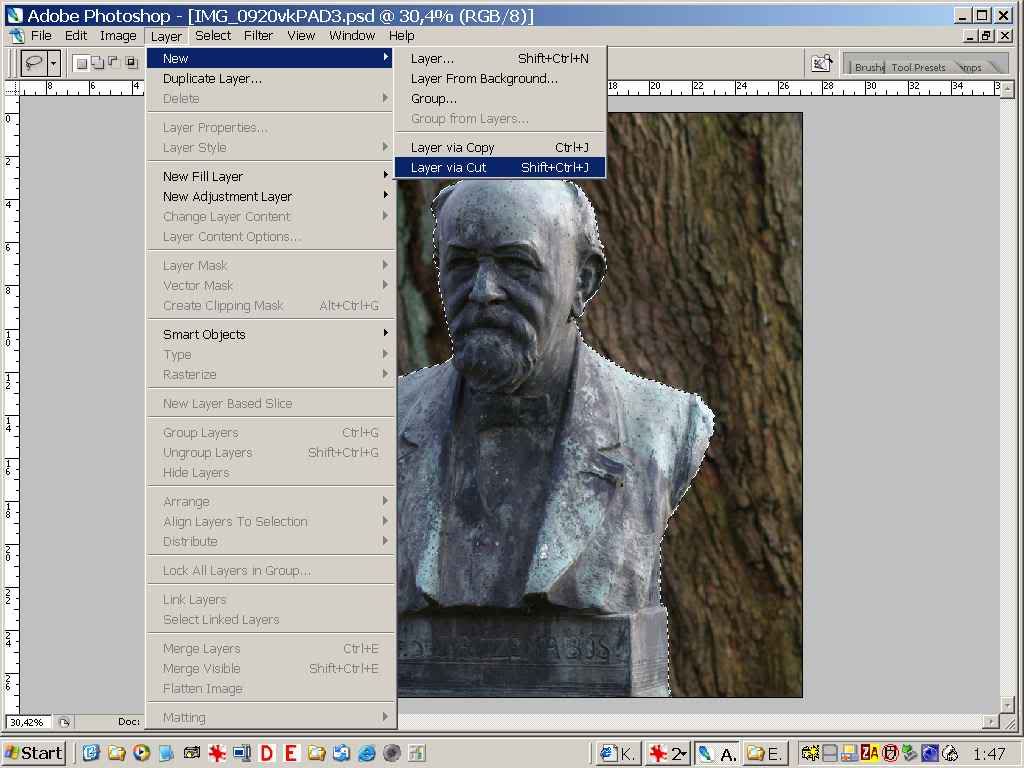
11. We schakelen deze laag in het palet lagen (Window > Layers) voorlopig uit door het oogje voor de laag aan te klikken: de laag wordt onzichtbaar; we zien weer de originele laag, het beeld is vervangen door een achtergrondkleur (mag dus ook een andere zijn dan de hier gebruikte)
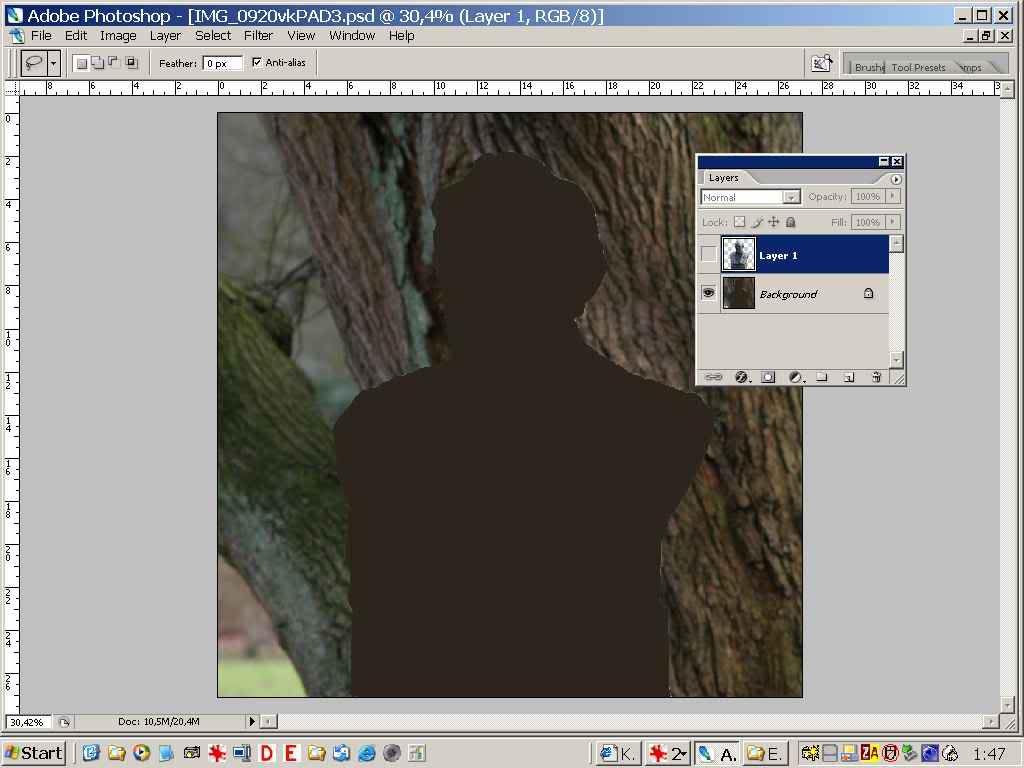
12. We activeren weer de originele laag door de deze aan te klikken: hij wordt blauw in het palet lagen.
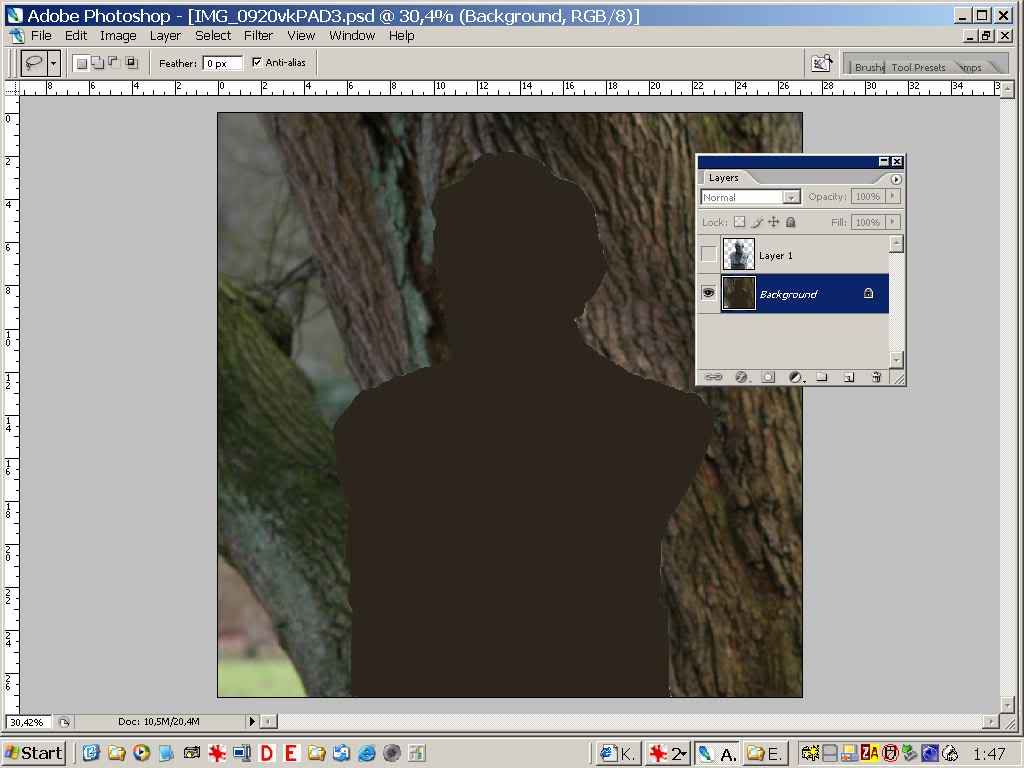
13. De opgeslagen selectie maken we weer zichtbaar (Select, Load Selection)
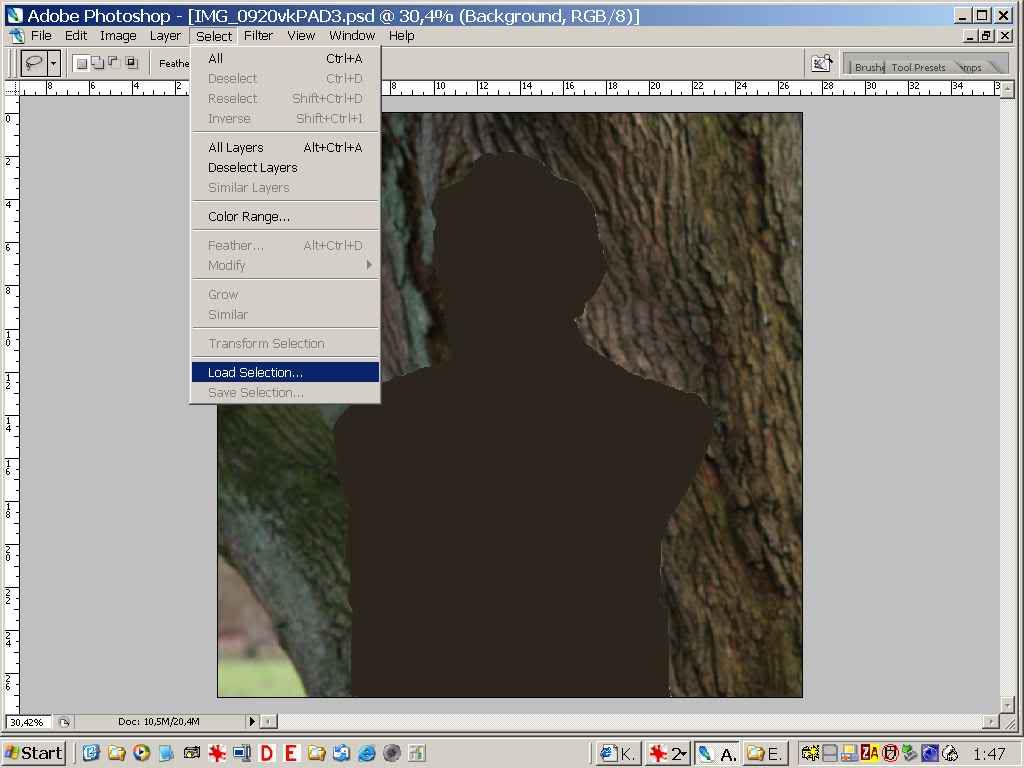
14. Door middel van het stempelgereedschap (Clone Stamp Tool) brengen we iets van de achtergrond over naar de randen van het beeld.
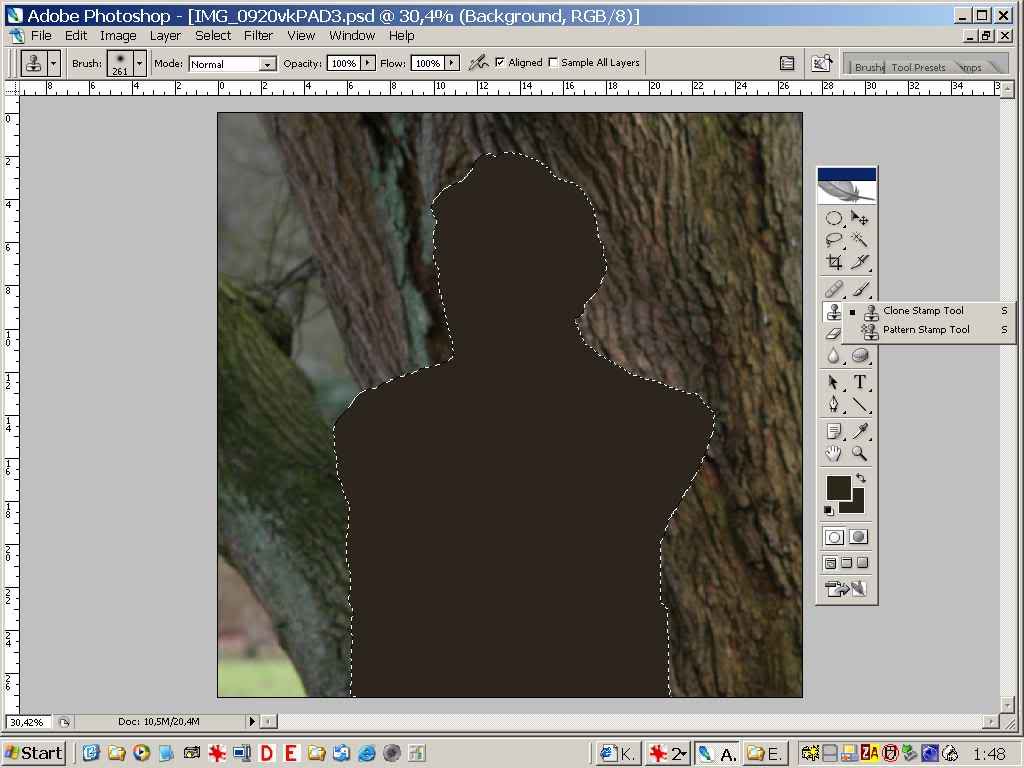
15.

16. We keren de selectie weer om (Select > Inverse)
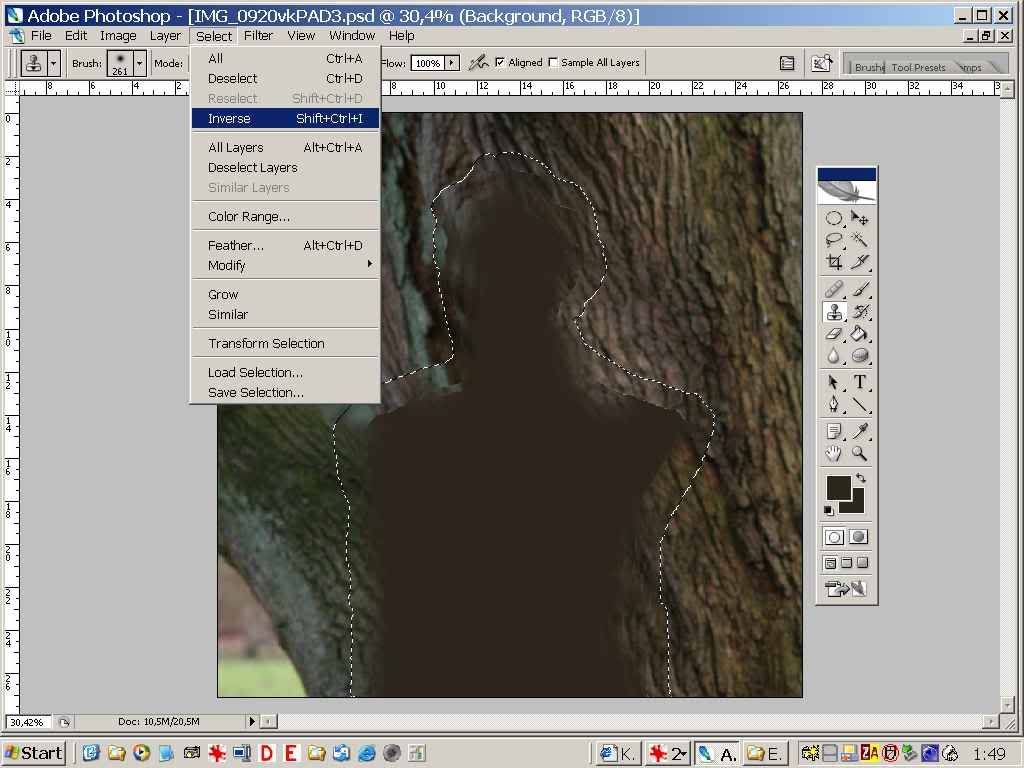
17. Op de selectie passen we het filter Gaussian Blur toe (Filter > Blur > Gaussian Blur..)
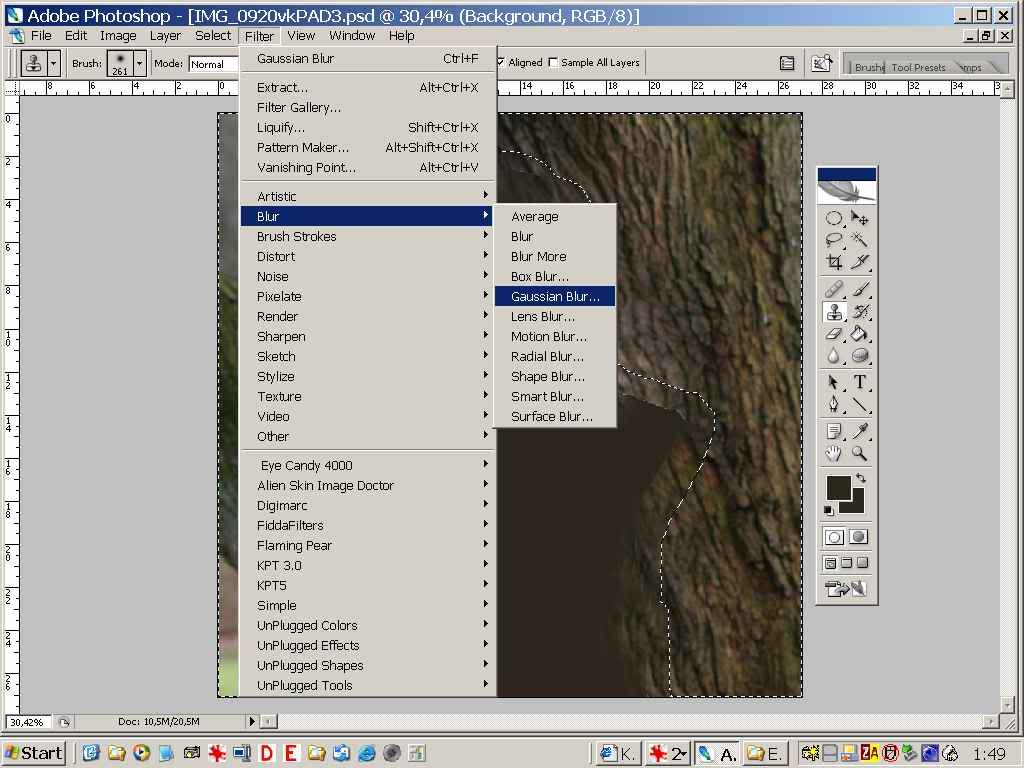
18. 43,8 is een sterke vervaging, klik op OK om het uit te voeren
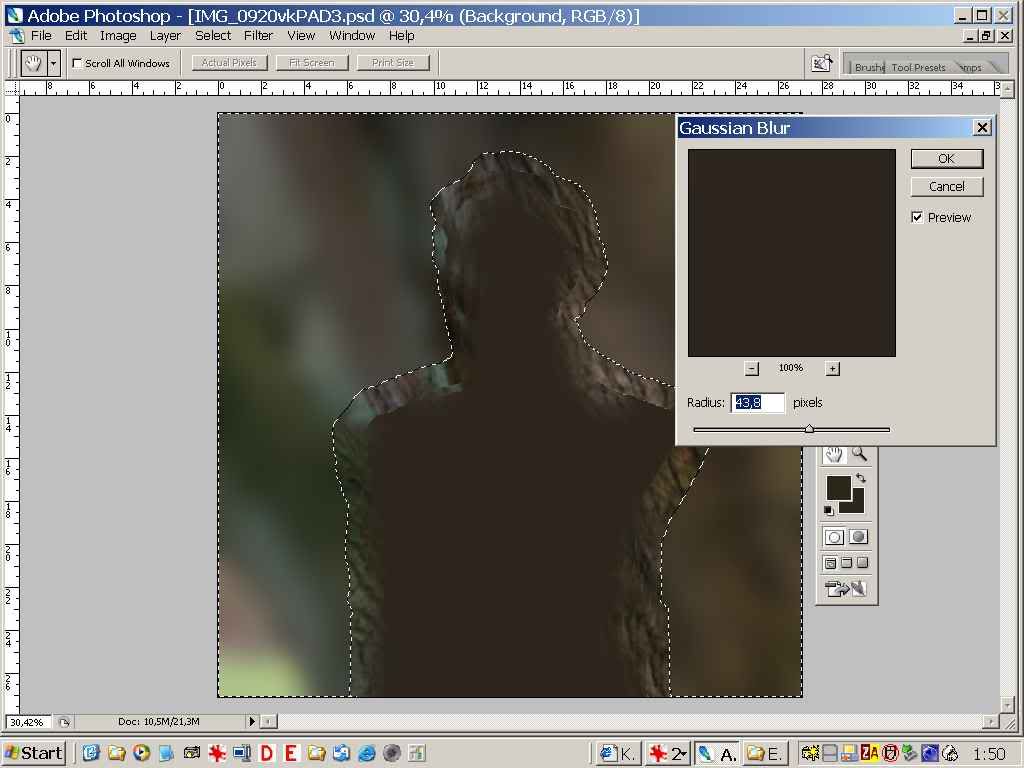
20. Maak de bovenste laag weer zichtbaar door het oogje er voor aan te klikken.
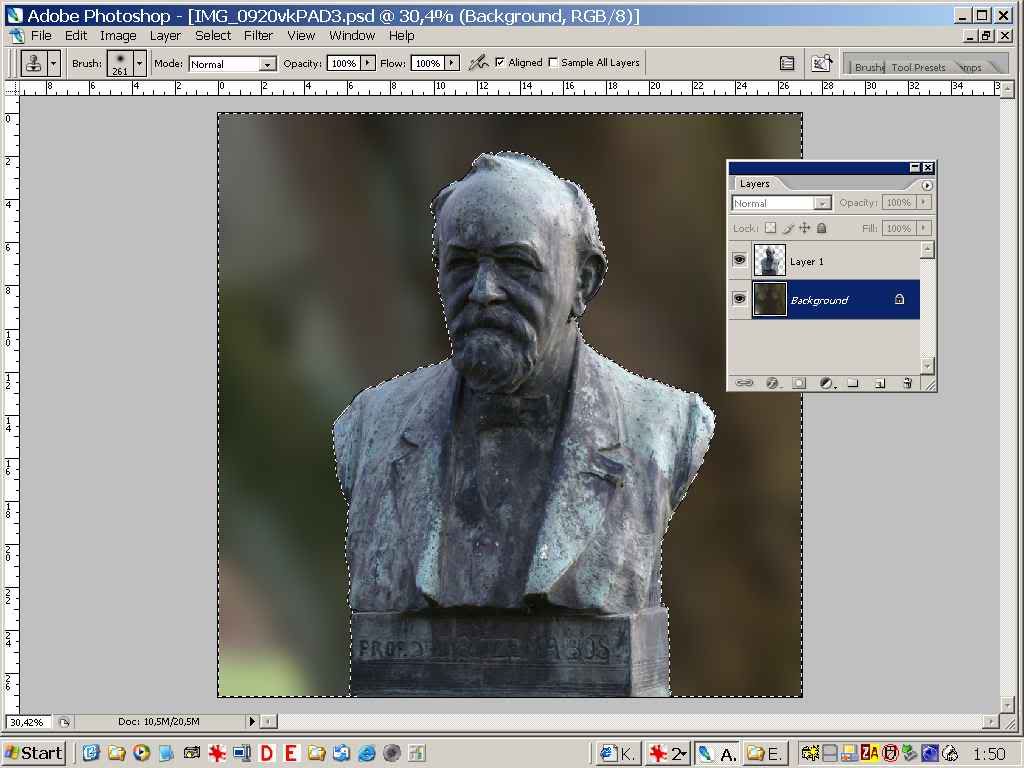
21. Deselecteer
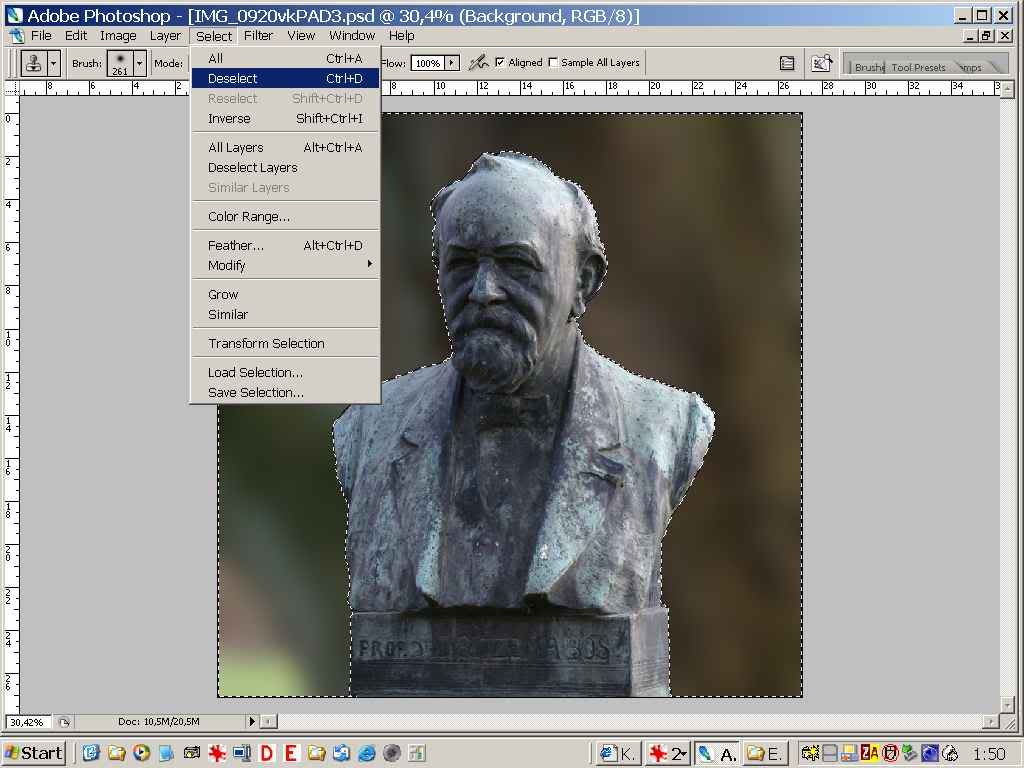
22. Klaar. We kunnen dan als .psd opslaan (lagen blijven bewaard, groter bestand) of als .jpg ( het wordt 1 laag, kleiner bestand)
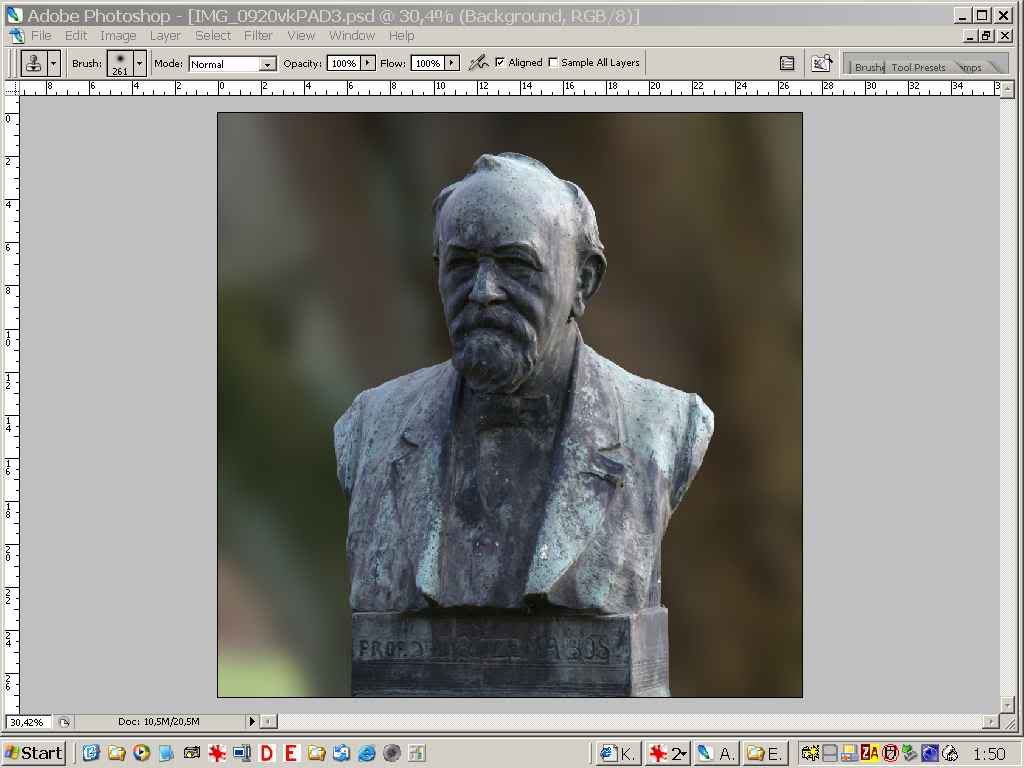
23. Hier nog een vergelijking hoe het was door zonder meer de achtergrond de vervagen (met halo, links) en via bovenstaande werkwijze (zonder halo, rechts)
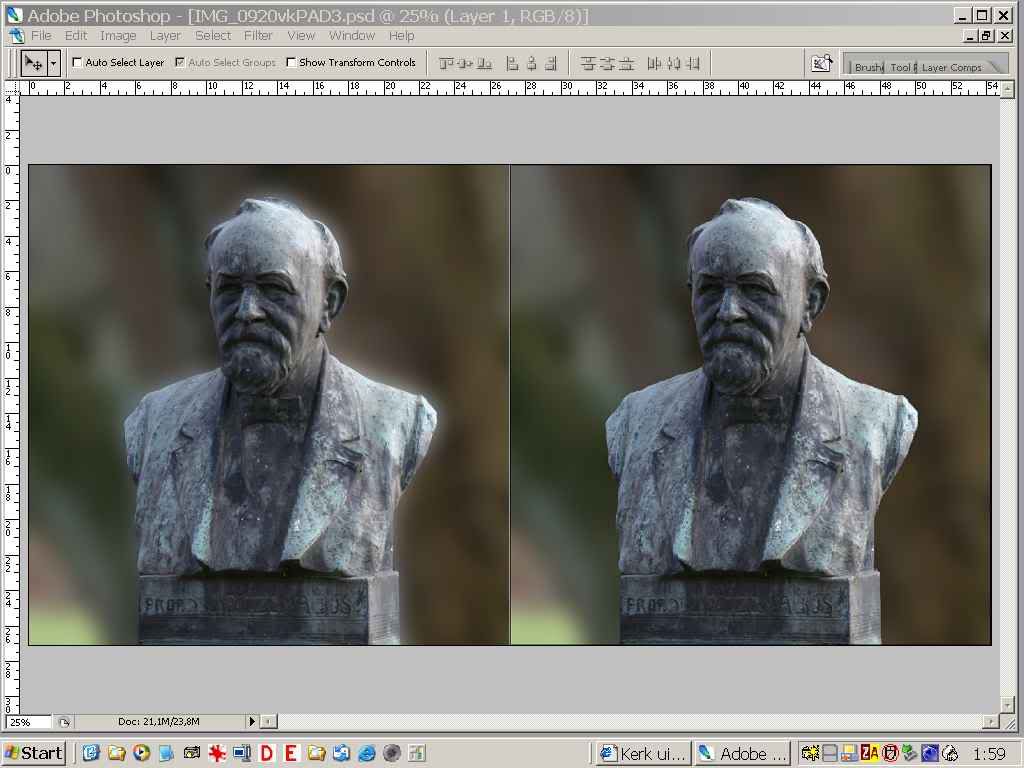
Mogelijke selectiemethoden:
- d.m.v. de Lasso Tool
- d.m.v. de Magnetic Lasso Tool
- d.m.v. de Polygonal Lasso Tool
- d.m.v. de Pen Tool
- d.m.v extraheren (Filter, Extract...)
- d.m.v. het snelmasker (Edit in Quick Mask Modus)
Welke methode we ook kiezen, het blijft toch een geduldwerkje, waar je even voor moet gaan zitten om het goed te doen; in het voorbeeld is het niet zo moeilijk, omdat er duidelijk onderscheid is tussen voor- en achtergrond en er gemakkelijk te volgen lijnen aanwezig zijn.
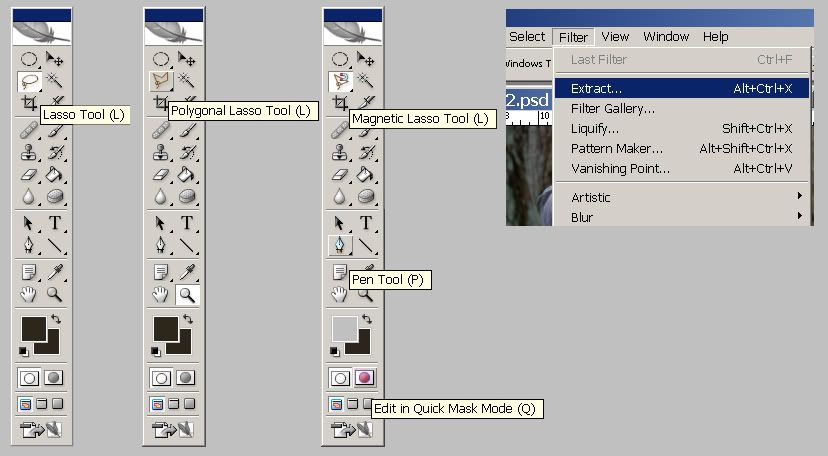
Alleen tekst::
Gaussian Blur zonder halo
Bij het vervagen van een keurig geselecteerde achtergrond met Gaussian Blur zien we vooral bij hoge instellingen (20 of meer) en veel contrastverschil een soort halo rond de geselecteerde figuur ontstaan: bij het vervagen wordt als het ware iets meegenomen van de selectie. Om dit te vermijden gaan we de geselecteerde figuur meer in overeenstemming brengen met de achtergrond door iets van de achtergrond langs de randen van de figuur aan te brengen.
1. Bij het origineel zien we een figuur met een wat minder fraaie
achtergrond, die we willen vervagen
2. Selecteer het beeld nauwkeurig (selectiemethoden worden hier niet besproken);
met "beeld" wordt bedoeld het gedeelte wat NIET vervaagd moet worden.
3. Sla de selectie op (Select > Save Selection);
4. door alleen op OK te klikken
5. Maak een laag van de selectie (Layer > New > Layer via Cut)
6. We schakelen deze laag in het palet lagen (Window > Layers) voorlopig
uit door het oogje voor de laag aan te klikken: de laag wordt onzichtbaar;
we zien weer de originele laag, het beeld is vervangen door een achtergrondkleur
(mag dus ook een andere zijn dan de hier gebruikte)
7. We activeren weer de originele laag door de deze aan te klikken: hij wordt
blauw in het palet lagen.
8. De opgeslagen selectie maken we weer actief en dus zichtbaar (Select, Load
Selection)
9. Door middel van het stempelgereedschap (Clone Stamp Tool) brengen we iets
van de achtergrond over naar de randen van het beeld.
10.We keren de selectie weer om (Select > Inverse)
11. Op de selectie passen we het filter Gaussian Blur toe (Filter > Blur
> Gaussian Blur..)
12. Gebruik de waarde 43,8, dat is een sterke vervaging, klik op OK om het
uit te voeren
13. Maak de bovenste laag weer zichtbaar door het oogje er voor aan te klikken.
14. Deselecteer
15. Klaar. We kunnen dan als .psd opslaan (lagen blijven bewaard, groter bestand)
of als .jpg ( het wordt 1 laag, kleiner bestand)