

Pak het in met
WINZIP

WinZip is wel het meest gebruikte compressieprogramma. Het is gratis te downloaden op www.winzip.com Het betreft weliswaar een evaluatieversie maar is onbeperkt te gebruiken. Met WinZip kun je grote bestanden qua formaat een stuk kleiner te maken; vandaar dat heel veel bestanden die je van internet kunt downloaden, gecomprimeerd (ook wel “ingepakt” genoemd) zijn met WinZip. De bestanden die met WinZip zijn gecomprimeerd, kun je herkennen aan de extensie “.zip”. Vaak zijn de WinZip-bestanden zelf-uitpakkend, dit betekent dat het bestand zich zelf uitpakt wanneer je er op klikt, dit is vooral handig wanneer iemand WinZip niet op zijn computer heeft geïnstalleerd. Later laten we zien hoe je zelf zo’n zelf-uitpakkend bestand kunt maken. |
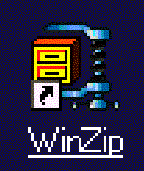 |
Inpakken met WinZip
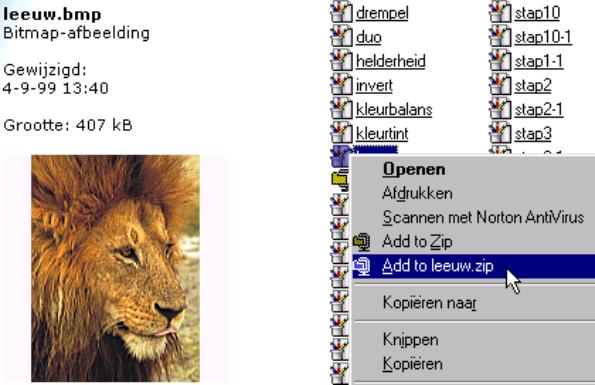
Stel je wilt iemand een bestand opsturen per E-mail, dit kan van alles zijn;
een foto, een programmaatje, een met CorelDraw gemaakte tekening, etc. Als voorbeeld
nemen we een foto van een leeuw, het is een Windows-bitmap, formaat 407 kB.
Je gaat als volgt te werk: Open de verkenner, ga naar de map waar het bestand
zich bevindt en klik met rechts op het bestand en kies voor “Add to leeuw.zip”.
Er wordt nu een venster geopend van WinZip, klik op “I agree”. Je kunt nu kiezen
of je het Zip-bestand in dezelfde directory wilt hebben of op een andere plaats,
wij kiezen voor de zelfde map als het origineel, klik op “Add”, er wordt een
nieuw venster geopend “leeuw.zip” en je ziet dat het bestand gecomprimeerd is
met een ![]() percentage van
60% en nog maar 167 kB is, het bestand staat nu in dezelfde directory met het
kenmerkende WinZip-icoontje. Je kunt overigens ook meerdere bestanden tegelijk
comprimeren en als een Zip-bestand opslaan, hiervoor selecteer je meerdere bestanden
en doet vervolgens hetzelfde als hierboven beschreven (“add to zip”).
percentage van
60% en nog maar 167 kB is, het bestand staat nu in dezelfde directory met het
kenmerkende WinZip-icoontje. Je kunt overigens ook meerdere bestanden tegelijk
comprimeren en als een Zip-bestand opslaan, hiervoor selecteer je meerdere bestanden
en doet vervolgens hetzelfde als hierboven beschreven (“add to zip”).
Uitpakken met WinZip
Het uitpakken van een WinZip-bestand is heel eenvoudig; dubbelklik op het bestand , klik op “I agree” en het volgende venster wordt geopend:
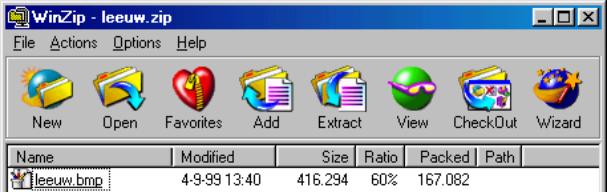
Selecteer het bestand door er op te klikken en klik op de knop “extract”, het bestand wordt uitgepakt, je kunt eveneens aangeven waar je het bestand wilt hebben.
Zelf-uitpakkend bestand maken met WinZip
Wanneer je een bestand wilt inpakken wat zich zelf uitpakt, dan kan dat ook met WinZip.Dit is met name handig als de ontvanger geen WinZip op zijn computer geïnstalleerd heeft. Dit doe je als volgt: Ga naar de verkenner en vervolgens naar de map waar WinZip zich bevindt, dit is meestal C:\Program Files\winzip en klik op het icoontje Wzsepe32.
![]()
Vervolgens blader je naar het Zip-file dat je zelf-uitpakkend wilt maken (create selfextracting . Zip-file from) en klik op de knop “Create”. Er wordt nu een .exe-bestand van gemaakt. Eventueel kun je nog aangeven waar het bestand uiteindelijk terecht komt, doe je niets dan komt het bij het uitpakken in de Windows Temp-directory terecht. Vanuit deze directory zijn de bestanden klaar om te gebruiken en eventueel te verplaatsen.
Bestanden op meerdere diskettes inpakken met WinZip (spanning)
Het zal regelmatig voorkomen dat de bestanden die je wilt inpakken, niet op een diskette passen, je kunt dan de “spanning method” van de WinZip Selfextractor gebruiken. Dit kan ook bijzonder handig zijn als je een installatie-programaatje dat te groot is voor een diskette, maar eigenlijk te klein om bijv. op een CD te branden, op diskettes wilt zetten, je maakt op deze manier een set installatie diskettes.
Je gaat als volgt te werk: eerst pak je de bestanden in met WinZip zoals hiervoor beschreven staat (“Add to Zip”), in het voorbeeld hier is dat het bestand ”spanning.zip”. Open nu de Winzip Selfextractor en je krijgt het hieronder afgebeelde venster te zien venster te zien.
Je bladert (“browse”) naar het bestand wat je op diskettes wilt zetten, vink “safe spanning method” aan en “overwrite by default” (door dit aan te vinken, worden bestanden die
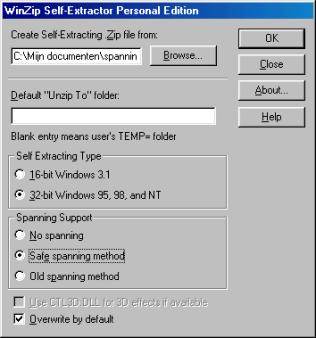 op de diskette staan overschreven), klik vervolgens op
“ok” en het volgende venster verschijnt. Je ziet dat ook hier aangevinkt is
dat bestaande bestanden op de diskette gewist worden. Je plaatst de diskette
in de A-drive en het
op de diskette staan overschreven), klik vervolgens op
“ok” en het volgende venster verschijnt. Je ziet dat ook hier aangevinkt is
dat bestaande bestanden op de diskette gewist worden. Je plaatst de diskette
in de A-drive en het
wegschrijven begint. Je zult vanzelf gevraagd worden om de volgende diskette te plaatsen. Afhankelijk hoe groot het bestand is, zul je meer of minder diskettes nodig hebben.
Wanneer het wegschrijven klaar is, wordt je nog een keer gevraagd om de eerste diskette te plaatsen; hier wordt nl. op weggeschreven dat het een multi-disk betreft. Vergeet dus niet bij het wegschrijven meteen de diskettes te nummeren! Wanneer je nu het programma wat op de diskettes staat wilt installeren, krijg je gedurende het uitpakken vanzelf instructies welke diskette je moet plaatsen.
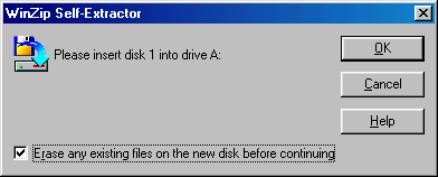
Een ander compressie programmaatje wat je ook wel tegen zult komen is WinRar. Het werkt op vergelijkbare wijze.
Je vindt het op: http://www.rarsoft.com/