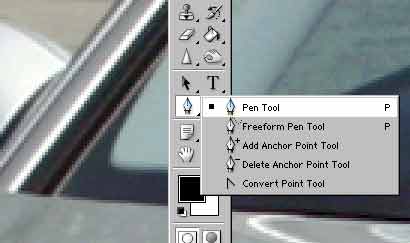
Selecties maken met paden d. m. v. de Pen Tool
Dit is de meest nauwkeurige manier om een selectie te maken, bijvoorbeeld om een figuur vrij te maken en de achtergrond te veranderen. Bovendien kun je een bestand mét pad opslaan om het later nog eens te kunnen gebruiken of verder af te werken. Helaas vergt het toch wat oefening om er vlot mee te kunnen werken en geeft men het na verloop van tijd op.
Klik op de Pen Tool en houd de muisknop vast: er verschijnen 5 mogelijkheden:
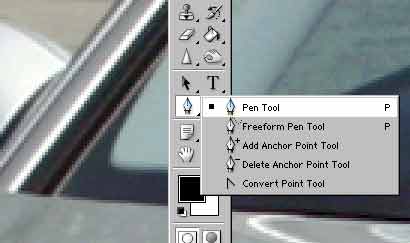
Eerst wat algemene tips:
1.Maak géén gebruik van de Freeform Pen Tool en gebruik de Ctrl toets.
De Freeform
Pen Tool lijkt handig, maar maakt vaak te veel of juist te weinig ankerpunten.
Met de Ctrl toets verander je de functie tijdelijk in de Direct Selection Tool.
Hoewel het is aan te raden om veel met alle mogelijkheden te "spelen"
om ervaring op te doen om dat later toe te kunnen passen; met de Pen Tool (gebruik
je het meest), de Convert Point Tool en de Ctrl toets kun je bijna alle paden
voor selecties maken.
Een enkele keer moet je ankerpunten toevoegen of weghalen via de Add of Delete
Anchor Point Tool.
2. Werk altijd in een bepaalde richting, dus bijvoorbeeld altijd met de klok mee.
Dit is vooral handig omdat anders bij het buigen van lijnen deze een richting uitschieten, die je niet verwacht.
3. Maak zo nodig een extra laag via Layer, Duplicate
Layer en Levels om het pad of de te selecteren foto beter zichtbaar te maken.
(Bij donkere opnamen verdwijnt het
pad en bij lichte opnamen zijn de grenzen slecht te zien). Deze laag
weer verwijderen als het pad klaar is.
Werkwijze:
Doel: auto vrij maken.

Kies de Pen Tool:
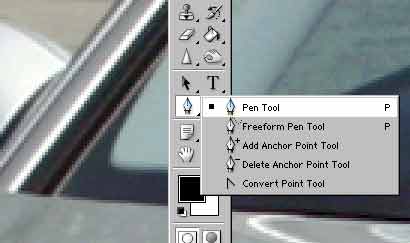
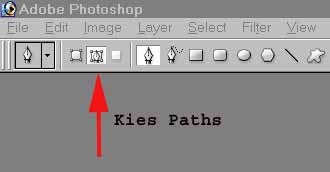
Vergroot de afbeelding en ga al klikkend langs de omtrekken:
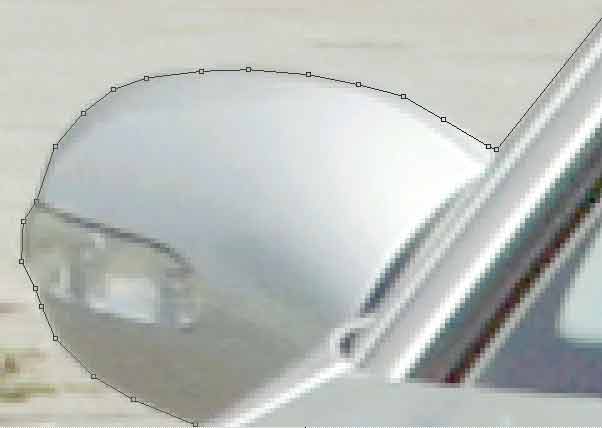
Je kunt een kromming vastleggen
1. door punten zeer dicht bij elkaar te zetten: door een forse vergroting te gebruiken bij het maken van het pad valt bij een normale afbeelding niet meer op dat de lijnen toch wat "hoekig" of niet helemaal correct zijn
2. door bij een kromming maar twee punten te gebruiken
en deze later bij te werken kun je vrijwel perfect de lijnen van de auto volgen.
(Via Layers, duplicate
Layer en Levels is er een donkere laag gemaakt om de paden beter zichtbaar te
maken; later wordt deze laag weer verwijderd; het pad blijft gewoon waar het
was)
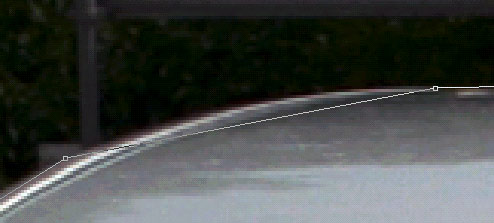
Na Convert Point Tool aangeklikt kun je de handgrepen allebei of 1 van de twee (nog een keer klikken) verlengen en in de gewenste richting schuiven (weer op het ankerpunt klikken voor allebei verschuiven); het hele ankerpunt kun je verschuiven door de Ctrl toets ingedrukt te houden; ook het volgende ankerpunt moet vaak meedoen om een perfecte kromming te verkrijgen; dit is een onderdeel wat flink wat oefening vereist!!
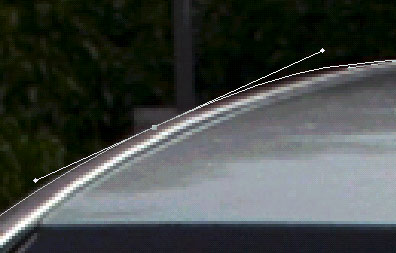
Ook scherpe hoeken
kun je met de grepen en het verplaatsen van het ankerpunt perfect volgen.
Het is misschien handiger eerst helemaal rond te gaan met de
Pen Tool en daarna deze correcties aan te brengen.
N.B. Sla dan de afbeelding op (bijvoorbeeld mercedesmpad.psd),
omdat je later hier gemakkelijk van uit kan gaan; bovendien zit er vaak flink
wat tijd in het maken van een mooi pas en het zou zonde zijn dit werk niet op
te slaan.
SELECTIES MAKEN EN GEBRUIKEN.
We komen nu bij het
punt waar het allemaaal om ging namelijk het benutten van een perfecte selectie!
Rechtsklik ergens op de auto en kies Make Selection of zoek deze optie op in
het Padenpalet bij het pijltje in het rondje:
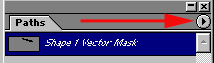
Daarna Select, Inverse en de deletetoets en de oorspronkelijke achtergrond wordt vervangen door een nieuwe; de kleur wordt bepaald door de achtergrondkleur onderaan in gereedschappen:
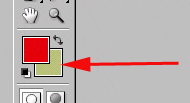

Je kunt ook de achtergrond transparant maken door er eerst een laag van te maken (dubbelklik op Background in het palet Layers, OK of via het menu Layers, New, Layer From Background). Daarna net als boven Select, Inverse en de deletetoets en de oorspronkelijke achtergrond wordt vervangen door het blokjespatroon ten teken dat we te makern hebbn met transparantie.

Door de auto met het verplaatsgereedschap naar een andere (ongeveer even grote) afbeelding te slepen of te kopiëren (Select, All, Edit, Copy en Edit, Paste op een andere foto) wordt de auto in een andere omgeving geplaatst:
