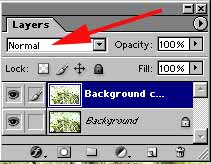
Verscherpen via lagen met minder nadelen.
Vrijwel elke scan en afbeeldingen uit professionele camera's hebben een rondje verscherping nodig. Nadelen kunnen zijn dat er meer ruis zichtbaar wordt of dat het beeld zelfs vervormd wordt bij te sterke instellingen.
| In het blauwe vlak staan aanwijzingen, die een variatie (en soms een verfijning) vormen voor in principe dezelfde bewerking; nummers 1, 2 enz. volgen is de eenvoudige weg. |
Bij de volgende methode zijn deze nadelen minder aanwezig:
1. Maak een duplicaat van de laag (Layer, Duplicate Layer)
|
Wanneer er al meer lagen in het palet aanwezig zijn: Selecteer de bovenste laag en druk op Ctrl-Alt-Shift-E, er is nu een nieuwe laag gemaakt met als inhoud alle layers die je al had maar dan dus samengevoegd. |
2. Verander in het palet lagen ( zo nodig Window, Layers) de blending mode van Normal in Soft Light ,Hard Light (geeft wat meer contrast) of Overlay
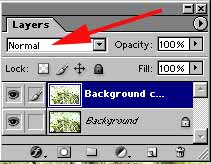
3. Kies het filter (Filter, Other, High Pass) en kies een instelling van ongeveer 1 tot 4; ik gebruik voor Soft Light 3.4 en voor Hard Light 2.0
|
We kunnen ook de volgorde wisselen: 2. Kies het filter (Filter, Other, High Pass) en kies een instelling van ongeveer 1 tot 4; ik gebruik voor Soft Light 3.4 en voor Hard Light 2.0 We zien nu een wat grijzig plaatje met vage lijnen; via Image > Adjustmentes > Levels... of Brightness/Contrast... kunnen we de lijntjes nog wat versterken, omdat op die plekken de verscherping plaatsvindt
3.Verander in het palet lagen ( zo nodig Window, Layers) de blending mode van Normal in Soft Light ,Hard Light (geeft wat meer contrast) of Overlay. De foto is nu verscherpt (indien gewenst de opacity van de laag veranderen om het efect wat aan te passen). Een nadeel kan echter zijn dat de hele foto wordt verscherpt (dus ook de vage achtergrond). Via Add Layer Mask (alt + klik op het icoontje, de foto is weer niet verscherpt) kunnen we de verscherpte delen er met een wit penseel ( al of niet op 100%) in schilderen; correcties zijn mogelijk door er met een zwart penseel weer overheen te gaan (kan ook weer in een lager percentage om toch niet alles weg te halen)..
Daarna kunnen we nog meer aanpassen door de opacity van de maskerlaag te verminderen. Uiteindelijk kunnen met een rechtsklik (zie pijl 2) en Apply Layer Mask het masker verwijderen (anders zijn sommige bewerkingen niet mogelijk) of zoals onder (4. Maak er weer 1 laag van Layer, Flatten image)
|
4. Maak er weer 1 laag van (Layer, Flatten image)
5. Desgewenst kan dan via Unsharp Mask (Filter, Sharpen, Unsharp Mask) nog gewoon verscherpt worden: mijn favoriete instellingen (van boven naar beneden) 130, 0.5, 0, maar dat is soms niet eens meer nodig.
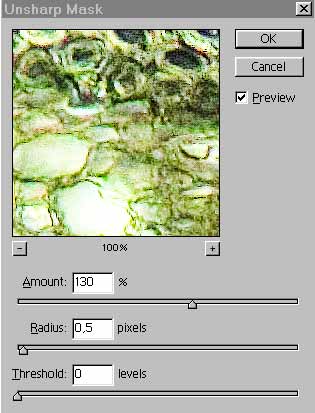
Tip1: Bekijk de uiteindelijk opgeslagen foto eens in IrfanView; het dan getoonde beeld vertoont eerder de nadelen van te hoge instellingen bij het verscherpen (vooral wanneer het gereedschap Sharpen Tool te kwistig is gebruikt)