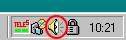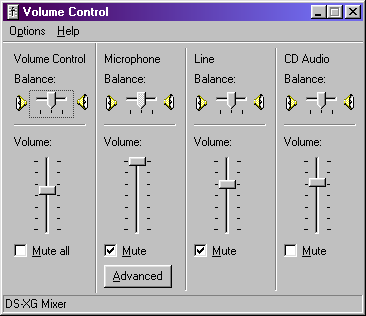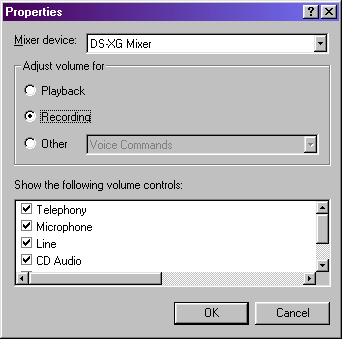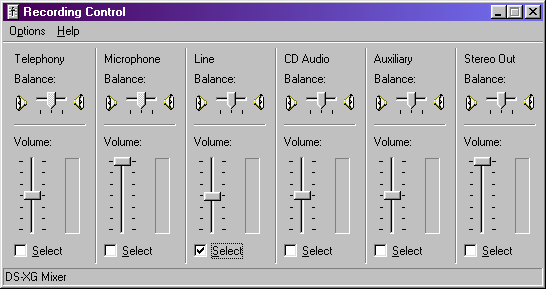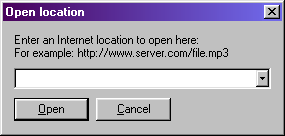LineIn plugin for Winamp 2/5 Documentation - Basics
Up | Previous | Next | Down
Volume settings
NOTE: Don't skip this section, getting the volume settings wrong is the most common cause of problems.
Some notes
You're not limited to using physical devices you can plug into the line-in or mic-in or any other port you might have, you can also use any virtual devices (sources) your soundcard provides (a lot of soundcards have a virtual source that records the currently playing sound) or that are created by other programs (like Virtual Audio Cable).
It's not a problem to have more than one soundcard (if they don't have conflicting resources). In fact it can be really nice, one to record with and one for games for example. Whatever you have, if Windows supports it, my plugin supports it (if you're interested in using other devices than the wavemapper, go to the Devices section).
The following instructions will apply to most systems, but I know that certain vendors create their own mixers and stuff, so if that's the case, consult the manual of your soundcard.
Step by step instruction
To open the volume settings click on the little yellow speaker in the lower-right corner of your screen (the systray).
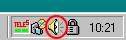
Or if you've disabled that: run sndvol32.exe (Start->Run).
In the screen you get mute the inputs (I will call them sources in the rest of this text) you'll be using (to prevent echo's). The actual sources listed may differ.
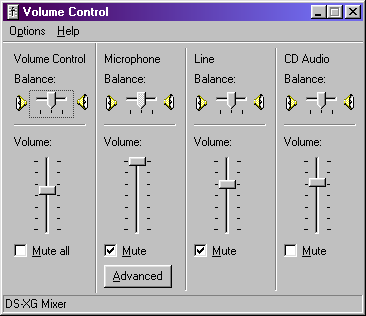
Then go to Options->Properties and select Recording (ensure that in the list in the bottom-half of the screen the sources you want to listen to are selected). If you have more than one soundcard, this is the place where you can select which soundcard to change settings for, just select the card in the mixer device combobox), most users won't need to do that though. And press OK.
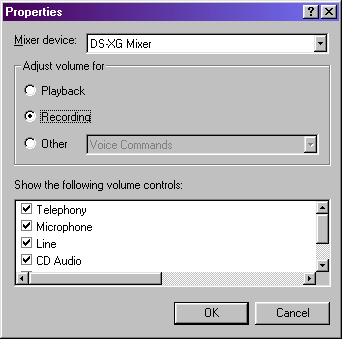
Then, in the screen you get select the sources you want to listen to (and deselect others) and (when you listen to them) set the volume to a setting of your liking.
NOTE: A lot of soundcards will only alow one source to be selected for recording at a time.
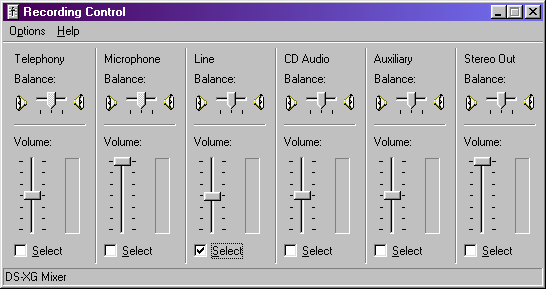
Now your volume settings should be correct and you can try to see if it works. If it doesn't, mail me. You can always change these settings to fine-tune them while you're playing.
TIP: Keep the recording window open so you can change the volume according to your needs, after you've done that you can close it of course.
Your first try
After you've configured the volumes according to the previous section you might :) want to start Winamp and listen to whichever device you might want to listen to. So start Winamp.
After Winamp has started you have two options of playing the device, one is in the main window, this will replace the playlist and start playing immediately (just like when you open a file), the other option is to add it to the current playlist and then play it from there (I usually prefer the latter, as I don't like to reload my playlist all the time).
In both cases you can use the shortcut Ctrl-L (in either the playlist window or the main window, which ever you prefer). Alternatively you can use the Winamp main menu, Play and then Location or Add, Add URL in the playlist window. Which ever method you use, you will be presented with the following dialog box:
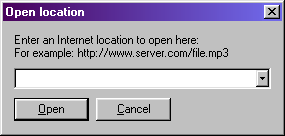
In the empty combobox, type the following:
line://
Then press Open. Depending on which method you used to get here, playing will start immediately or you might have to start it manually (by doubleclicking on it in the playlist window for example).
When it's playing Winamp's main window will look something like this:

If you can hear something (and the device you're listening to is not turned off), then you're set. You can now do anything you like, perhaps you want to run a VIS plugin on the sound, or perhaps you just want to run it through Winamp for the fun of it, it doesn't matter.
If you're somehow not satisfied or you just want to know what the possibilities are, have a look at rest of the documentation. If you really can't figure something out, or you would like to see my plugin support some cool feature, be sure to mail me.
Up | Previous | Next | Down
To contact me, please mail to: th.v.d.gronde@hccnet.nl
I hope you'll enjoy my program(s).