Menu items met een * zijn nog niet klaar en kunnen nog niet gekozen worden.
Als een deel van een submenu rechts buiten beeld komt, vergroot of verklein uw weergave dan.
Stuur uw tips, opmerkingen en vragen naar
 .
.Arduino's in de praktijk
Via het menu helemaal bovenaan kun je veel te weten komen over onderdelen die je op de Arduino kunt aansluiten. Beweeg je muis over het menu om de verschillende onderdelen te zien. Ik geef waar mogelijk eenvoudige voorbeeldprogramma's die goed werken op een Arduino Uno of op een Arduino nano. Ik voeg steeds nieuwe onderdelen toe. Kom dus snel nog eens terug.Wat is een Arduino?
Met een Arduino kun je allerlei elektronische schakelingen maken zonder dat je verstand van elektronica nodig hebt. Je hoeft hierbij niet te solderen. In het menu, onder Projecten → Met breadboard zie je leuke schakelingen die je kunt maken, zonder solderen. Solderen is echter de enige geschikte manier om betrouwbare elektrische verbindingen te maken. In hetzelfde menu, onder Leuke dingen..., zie je voorbeelden hoe je hiermee mooie gebruiksvoorwerpen kunt maken.Wat kun je aansluiten op de Arduino?
- Uitvoer: displays in alle soorten en maten; luidsprekers en buzzers ledlampjes en regenboogleds
- Opslag: SD- en micro-SD stations; geheugenchips
- Beweging: motoren en servo's
- Sensoren: temperatuurmeter, regenmeter, barometer, IR- of lichtmeter; RFID lezer en nog heel veel meer;
- Communicatie: 433 MHz zenders en ontvangers; bluetooth
- Schakelaars die reageren op: aanraken; magneetveld; nabijheid voorwerp; licht, klappen, en nog veel meer
- Elektronica: IC's, extra geheugen, transistoren, versterkers e.d.
Stroomvoorziening
De Arduino UNO kun je voeden via de USB kabel naar de computer. Je kunt elk USB oplaadpunt gebruiken, zodat je geen transformator nodig hebt. Er zijn transformators voor de Arduino te koop. De connector is zo algemeen dat er een goede kans is dat je een oude transformator die je nog hebt liggen kunt gebruiken. Als je mobiel wilt zijn dan kun je een 9 volt batterij aansluiten of een powerbank. Je mag de USB poort ook gebruiken als een batterij is aangesloten. Handig bij het programmeren! Als je onderdelen hebt die veel stroom trekken dan is een batterij snel leeg. Een powerbank met grote opslagcapaciteit (bijvoorbeeld 10000 mAh) gaat lang mee en kun je makkelijk opladen.Kortsluiting
Het kan je overkomen dat je per ongeluk of door kapotte onderdelen kortsluiting maakt. De Arduino kan daar tegen als het niet te lang duurt. Vaak wordt je USB verbinding verbroken als dat gebeurt. Maak in geval van kortsluiting (of bij twijfel) de voeding zo snel mogelijk los.Als de Arduino toch defect lijkt te zijn gegaan, kijk dan op deze pagina: misschien is hij gemakkelijk te repareren.
Programmeren van de Arduino
Programmeren van de Arduino doe je in C++. Je kunt hiervoor de gratis Arduino IDE (Integrated Development Environment = ontwikkelomgeving) downloaden en installeren. Veel gebruikers kunnen goed uit de voeten met deze IDE.
➢ De IDE wordt steeds verbeterd. Ik gebruik altijd de nieuwste versie van de IDE. Houd er rekening mee dat oude versies vaak niet dezelfde functionaliteit hebben of afwijkend werken.
Je kunt ook andere ontwikkelomgevingen te gebruiken. Microsoft Visual Studio met de Visual.Micro.Arduino.Studio plug-in werkt erg goed. De Arduino IDE maakt het programmeren in C++ makkelijker dan het normaal is. Als je liever in "echt" C++ programmeert dan kun je Atmel Studio gebruiker. Programmeren in een andere taal dan C++ is met enige moeite (en beperkingen) mogelijk. Verderop zie je hier vijf voorbeelden van.Er zijn Arduino-compatibele borden, die wel in andere talen geprogrammeerd kunnen worden. Deze borden hebben vaak weel meer mogelijkheden dan de Arduino, maar ze zijn niet altijd 100% compatibel. Als je de "beste van twee werelden" wil hebben dan kun je gaan voor de super goedkope nodeMCU of WeMos D1 mini (programmeerbaar in Lua en microPython), de nieuwe Raspberry Pi Pico of de dure ItsyBitsy en de Metro express (programmeerbaar in circuitPython). Al deze modules worden goed ondersteund in de nieuwste IDE en ze zijn makkelijk om te schakelen voor gebruik met Python.
1. Mixly
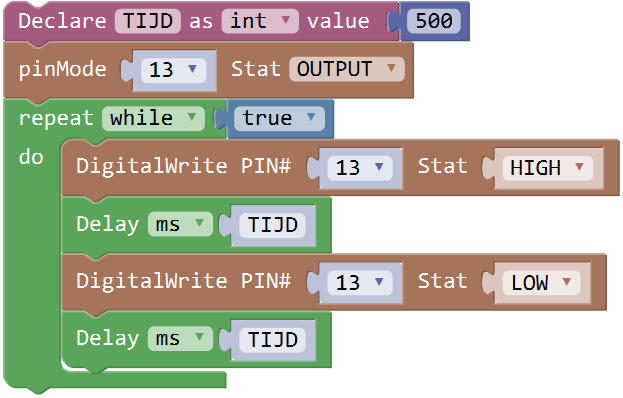 Het blink programma in Mixly
Het blink programma in Mixly2. Open Roberta Lab (NEPO)
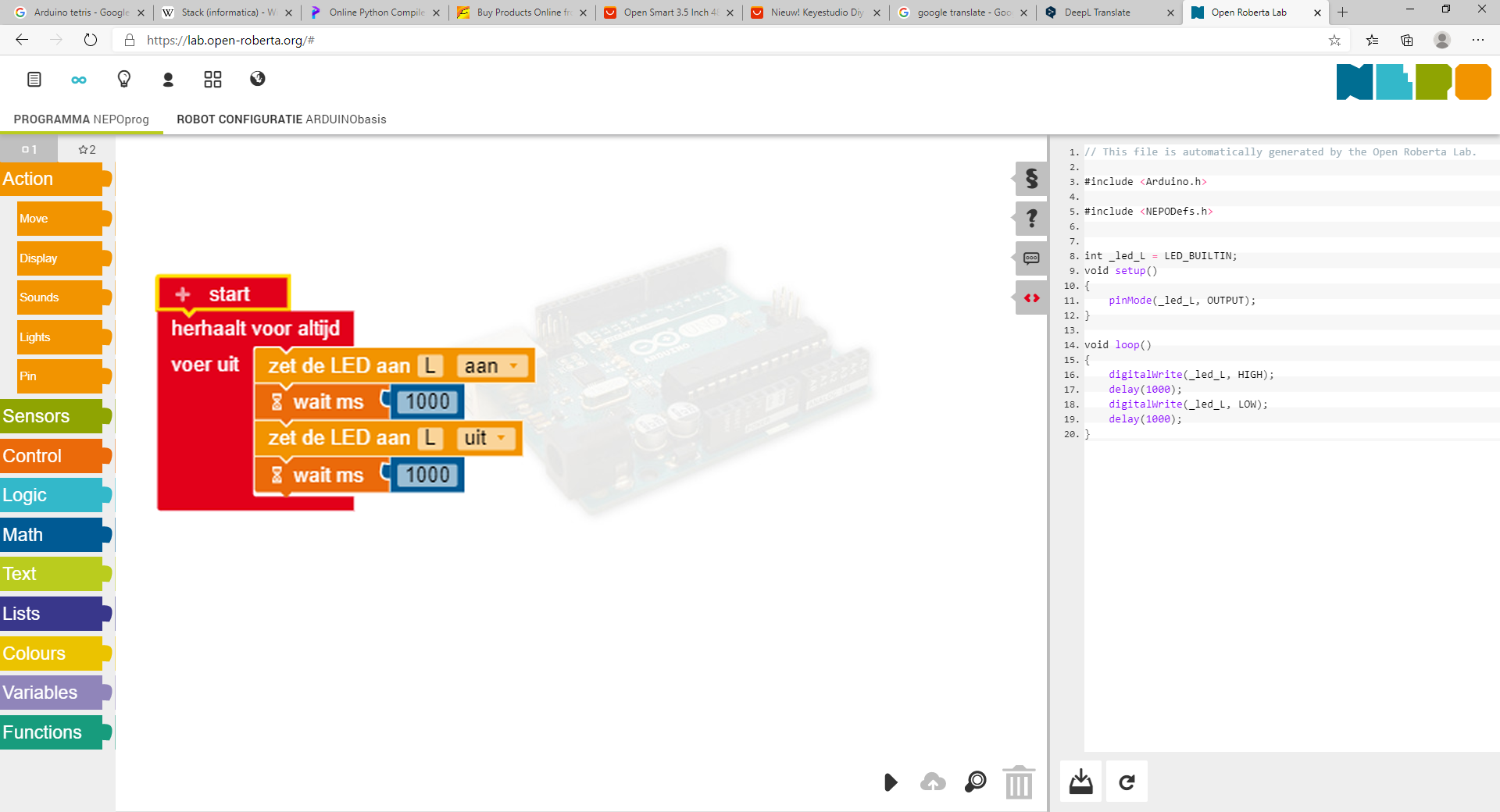 Het blink programma in NEPO
Het blink programma in NEPO3. PictoBlox
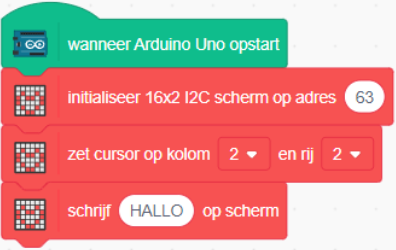 Aansturing 2402 I2C display
Aansturing 2402 I2C display4. Firmata
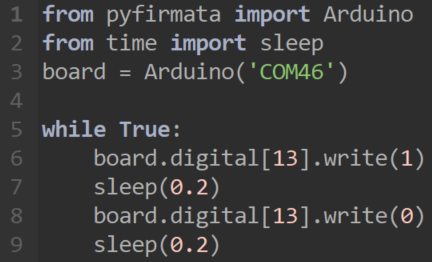 Gebruik van firmata
Gebruik van firmata5. Matlab
Het programma Matlab heeft een "Arduino package", waarmee je in Matlab je Arduino kunt programmeren. Hierbij heb je alle mogelijkheden van Simulink en Matlab tot je beschikking. Maar er zit wel een behoorlijk prijskaartje aan EN in de versie die ik testte verstoorde het mijn Arduino instellingen, waardoor ik de nodeMCU niet meer kon programmeren. Ik had grote moeite dit weer te herstellen.Downloaden van de voorbeeldprogramma's
Je mag al mijn voorbeeldprogramma's downloaden en vrij gebruiken.BELANGRIJK. Je kunt deze als volgt downloaden: markeer de volledige code op de betreffende pagina, kopieer dat (Crtl-C). Kies in de Arduino IDE voor Bestand → Nieuw. Markeer de code die er staat (Ctrl-A). Plak vervolgens de inhoud van het klembord via Ctrl-V). Je kunt het bestand opslaan onder een zelf gekozen naam.
Als je dit trucje eenmaal kent, dan is het downloaden gemakkelijk. Ik had er ook voor kunnen kiezen de bestanden zelf te laten downloaden, maar dat kost erg veel opslagruimte en heeft ook andere nadelen, zoals verschillen in werking tussen verschillende browsers.
Als je een voorbeeldprogramma niet in de IDE, maar in een Word document plakt, dan blijft de kleurcode aanwezig.